안녕하세요. 엑셀마스터 입니다. :)

오늘은 엑셀에서 텍스트, 글자 줄 바꾸는 방법을 알아보겠습니다.
텍스트, 글자 줄 바꾸는 방법은 크게 2가지가 있습니다.
그 방법은 바로,
1. 수동 조절
2. 자동조절
인데요.
텍스트, 글자 줄 바꾸기만 잘해도 훨~씬 깔끔하게 편집이 가능하겠죠!?
그럼, 텍스트, 글자 줄 바꾸는 방법 시작합니다!
1. 수동 조절
텍스트, 글자 줄을 수동으로 바꾸는 방법입니다.
바로,
'Alt+Enter'를 이용하는 방법인데요.
줄을 내리고 싶은 위치에서 'Alt + Enter'를 누르면 글자 줄이 내려갑니다.
아래 간단한 예제를 통해 확인해 보겠습니다.
1.
엑셀을 실행시킵니다.
텍스트, 글자 줄 바꾸기 예제를 미리 만들어 두었습니다. ^^
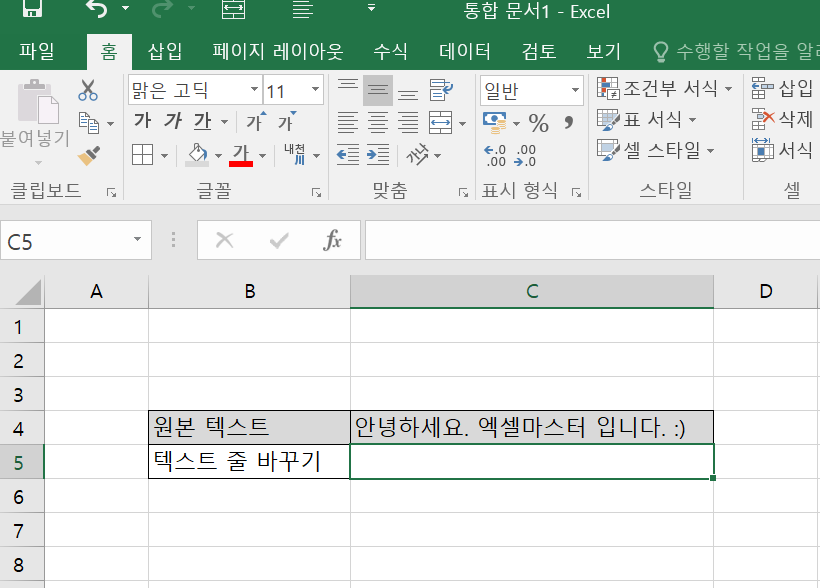
2.
원본 텍스트를 복사하여, 줄 바꾸기 위치에 붙여 넣기 합니다.
그리고, 원하는 위치에서 'Alt + Enter'를 눌러줍니다.
제가 원하는 결과는
안녕하세요.
엑셀마스터 입니다.
:)
이렇게 나오도록 줄 바꾸기를 해보겠습니다.
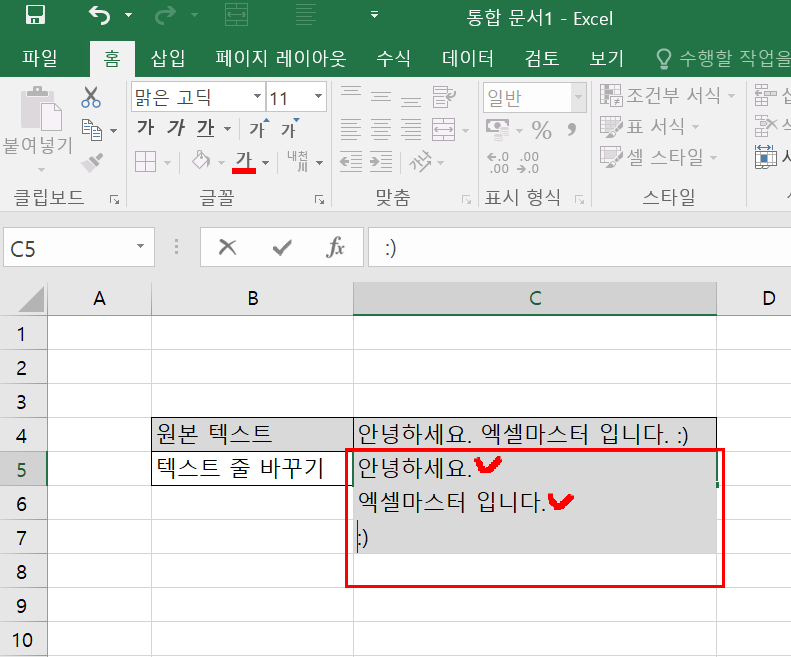

끝.
엑셀이 아닌 다른 프로그램에서는 Enter를 치면 줄이 바뀌는데,
엑셀에서는 Enter를 치면 줄이 바뀌는 것이 아니라 셀 이동이 됩니다.
그래서, 엑셀에서는 Alt를 붙여서
'Alt + Enter'를 이용해서 줄을 바꾸는 거죠.

다음은 자동으로 조절하는 방법을 알아보겠습니다.
2. 자동 조절
텍스트, 글자 줄을 자동으로 바꾸는 방법입니다.
바로,
'텍스트 줄 바꿈' 버튼을 이용하는 방법인데요.
엑셀에서 기본적으로 제공하는 기능으로 셀 크기에 맞추어 자동으로 줄을 바꾸어 줍니다.
아래 간단한 예제를 통해 확인해 보겠습니다.
1.
엑셀을 실행합니다.
이해를 돕기 위해 위에서 사용한 예제를 그대로 사용하겠습니다.
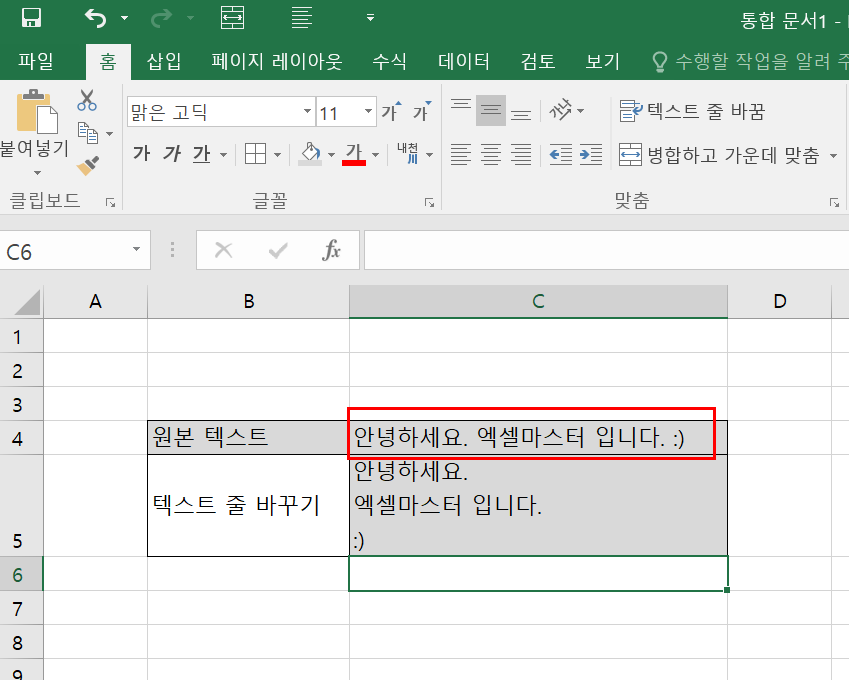
2.
그냥 셀 크기를 줄이면 보시는 바와 같이 텍스트, 글자 줄이 바뀌지 않고 옆으로 튀어나가게 됩니다.
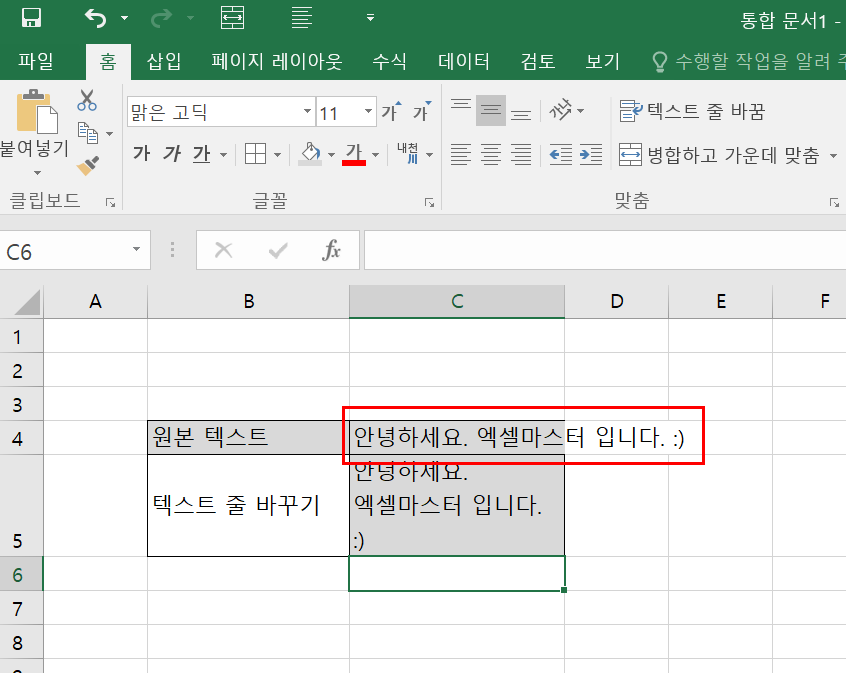
3.
자동으로 줄을 바꾸기 위해 엑셀에서 제공하는 '텍스트 줄 바꿈' 버튼을 이용해 보겠습니다.
좌측 상단 '홈' 탭을 누르면,
중간즘에 '텍스트 줄 바꿈' 버튼을 확인할 수 있습니다.
이제, 텍스트 줄을 바꾸고자 하는 셀을 클릭한 상태에서 '텍스트 줄 바꿈' 버튼을 클릭합니다.
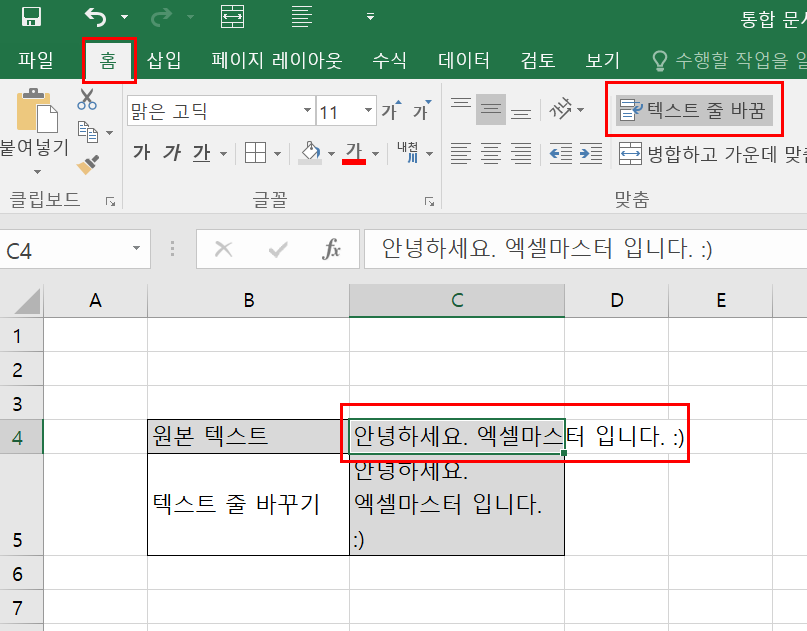
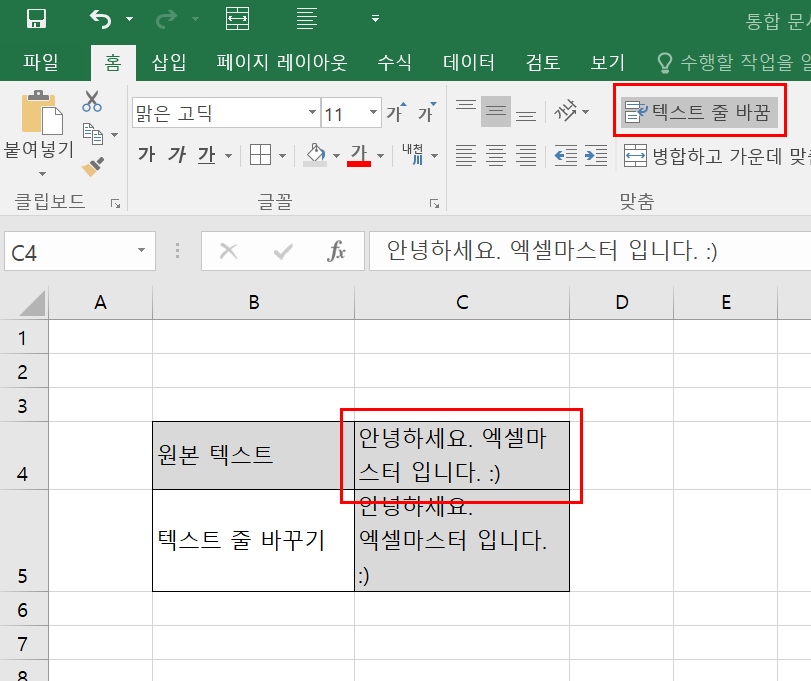
그럼, 텍스트 줄이 자동으로 바뀐 걸 확인할 수 있습니다. ^^
4.
'텍스트 줄 바꿈' 버튼을 이용하면 셀 크기에 맞추어 자동으로 글자 줄 바꿈이 이뤄지는데요.
C열 셀 크기를 조절하는 방법은
아래 그림처럼 상단 C열 셀의 끝 부분을 드래그 앤 드롭하여 자유롭게 조절하면 됩니다.
C열이 조절되면서 텍스트 줄 바꿈 내용이 바뀌는 걸 확인할 수 있습니다.
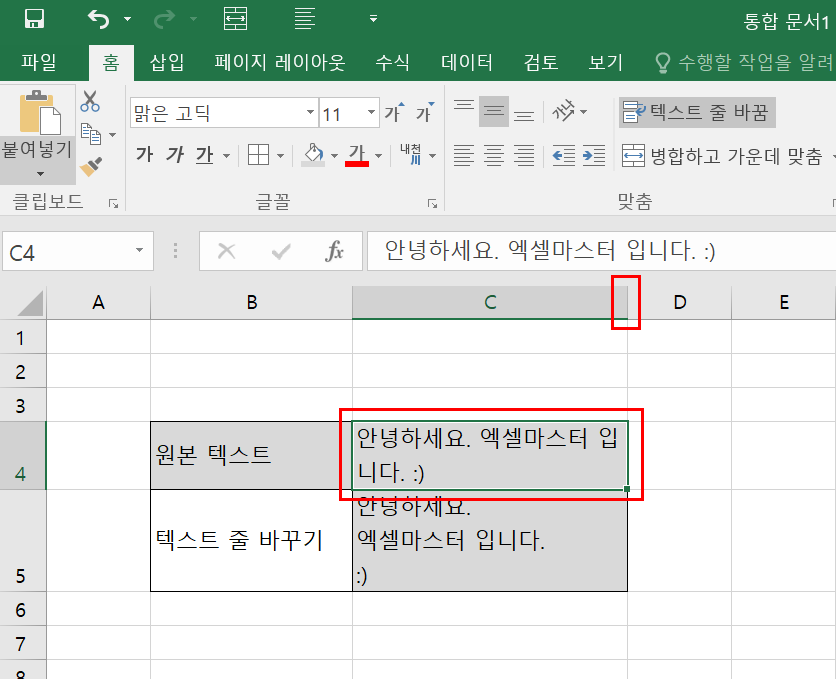
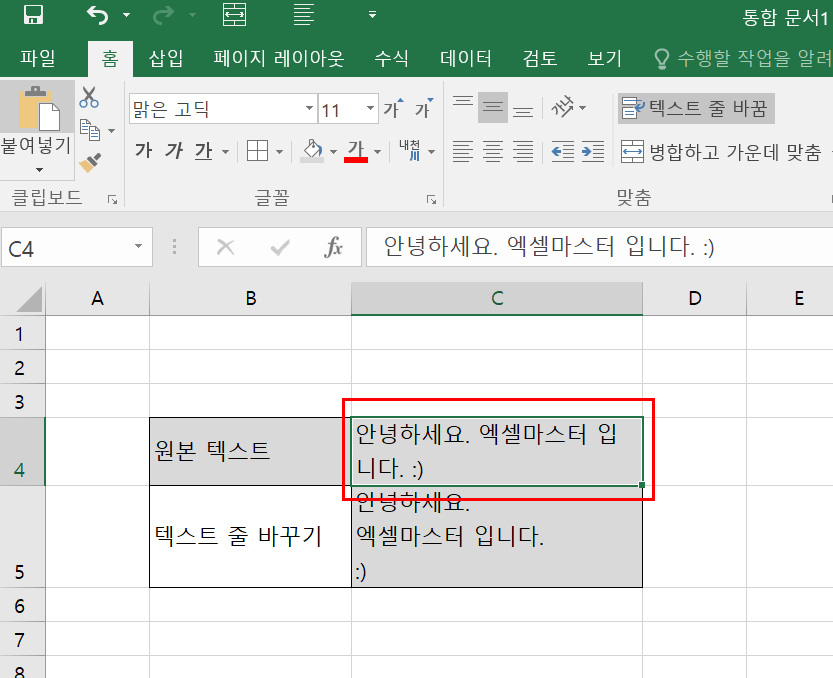
끝.

참고로,
상단 C열 셀의 끝 부분을 더블클릭하면,
C열 셀에 있는 텍스트 내용에 맞추어 자동으로 C열 셀의 크기를 조절하니 필요에 따라서 이 방법도 같이 사용하면 좋을 것 같습니다. ^^
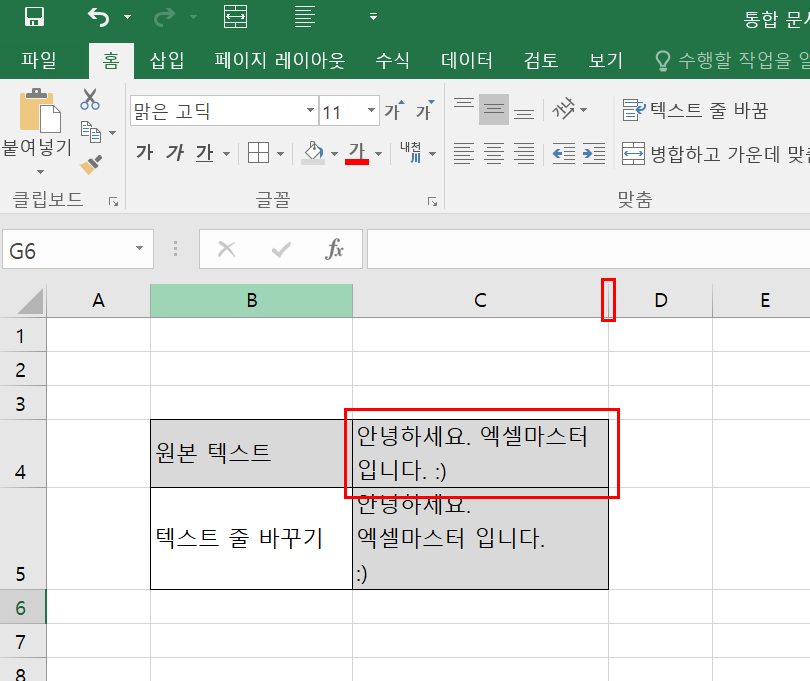
오늘은 엑셀에서 텍스트, 글자 줄 바꾸는 방법에 대해서 알아봤습니다.
보기 좋은 떡이 먹기도 좋다고,
같은 내용이더라도 어떻게 보기 좋게 조절하느냐에 따라 가독성에 큰 차이가 있겠죠? ^^
오늘 배운 텍스트, 글자 줄 바꾸는 방법은 아래 한 줄 요약으로 확실히 마스터하시기 바랍니다.
수동으로 텍스트 줄 바꾸기 : Alt + Enter
자동으로 텍스트 줄 바꾸기 : 텍스트 줄 바꿈 버튼
그럼, 다음에 또 뵙겠습니다!

'엑셀' 카테고리의 다른 글
| 엑셀 sum함수, 셀 더하기, 셀 합계, 자동 합계 기능 (0) | 2022.03.13 |
|---|---|
| 엑셀 텍스트 나누기, 텍스트 분리 방법 (0) | 2022.01.15 |
| 엑셀 텍스트 추출, 글자 추출(뽑아내기)하는 방법 Left함수, Right함수, Mid함수 사용법 (0) | 2021.11.01 |
| 엑셀 암호 설정하는 방법, 암호 해제하는 방법 (0) | 2021.10.29 |
| 엑셀 랜덤함수 rand함수, randbetween함수 사용법 랜덤으로 뽑기 만들기 (0) | 2021.10.28 |




댓글