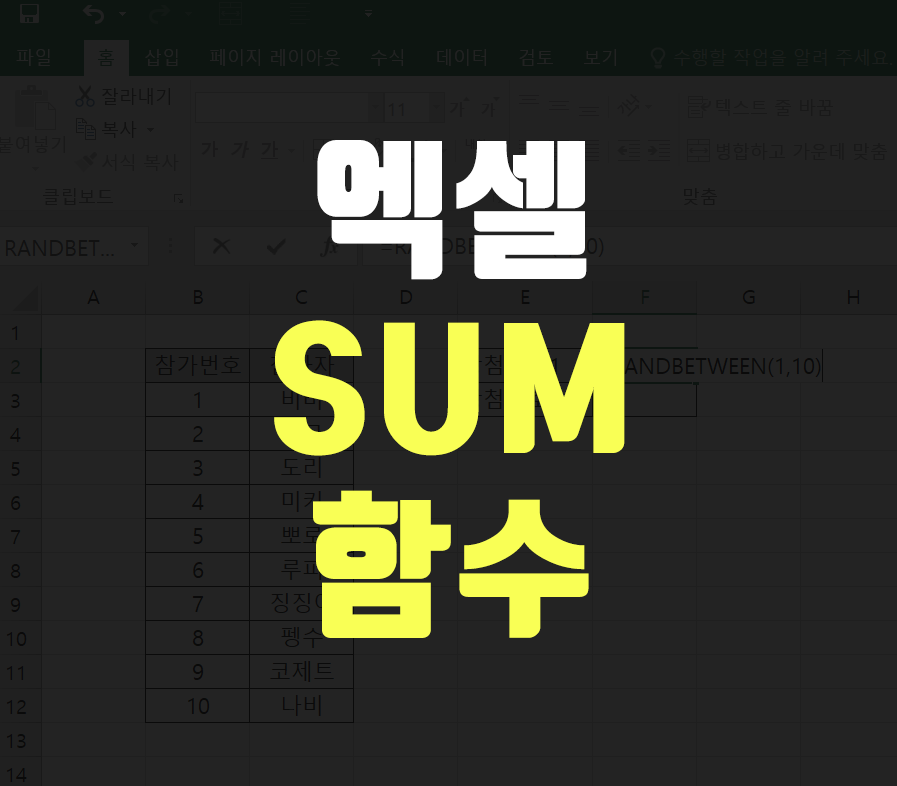
안녕하세요. 엑셀 마스터 입니다. :))

오늘은 엑셀에서 더하기를 응용하는 방법을 알아보겠습니다.
더하기를 응용하는 방법은
자동합계, 셀 더하기, 셀 합계 구하기 등으로
불리기도 합니다.
이 기능은 실제로
엑셀에서 가장 많이 사용되는 기능이라고 봐도
무방합니다.
Sum함수 사용법
지금부터 알아보겠습니다.
sum() 함수
sum() 함수는 괄호 안의 인수들의 합을 구하는 함수입니다.
sum() 함수를 이용하는 방법은 크게 2가지 입니다.
1. 함수 마법사를 이용하는 방법
2. 직접 수식을 입력하는 방법
지금부터는
함수 마법사를 이용하는 방법을 기준으로 설명드리고,
직접 수식을 입력하는 방법은 간단히 설명드리겠습니다.
1. 함수 마법사를 이용하는 방법
1.
엑셀을 실행시킵니다.
sum 함수를 보여줄 예제는 미리 만들어 두었습니다. ^^
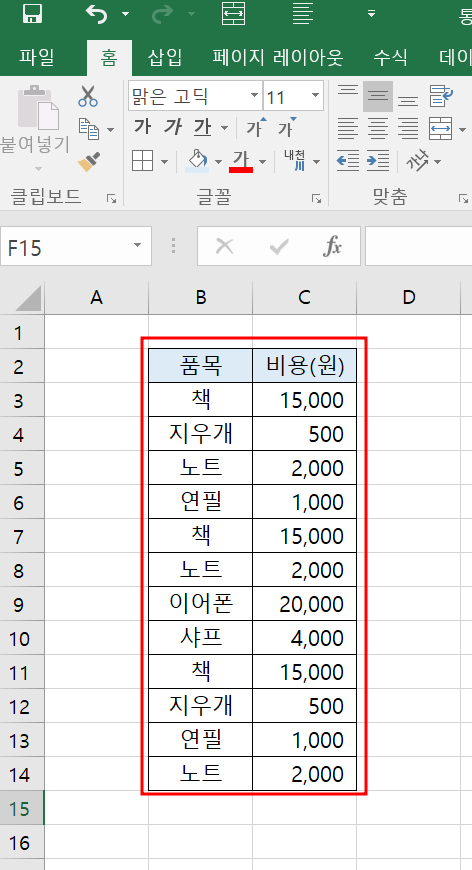
2.
이번 예제의 목표는
구입 품목의 총 금액을 구하는 것입니다.
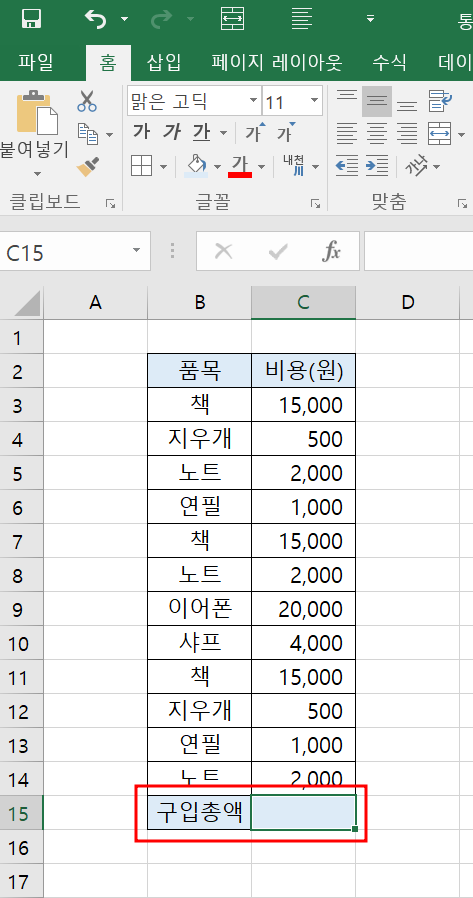
3.
함수 마법사를 실행합니다.
위쪽에 fx 버튼을 누르면 함수 마법사가 실행됩니다.
함수 마법사 실행 후 함수 검색에 sum을 입력하여 검색하면
sum 함수를 찾을 수 있습니다.
sum 함수는
sum(number1, number2, ...) 형태로 입력되며,
인수들(number1, number2, ....)의 합을 구합니다.
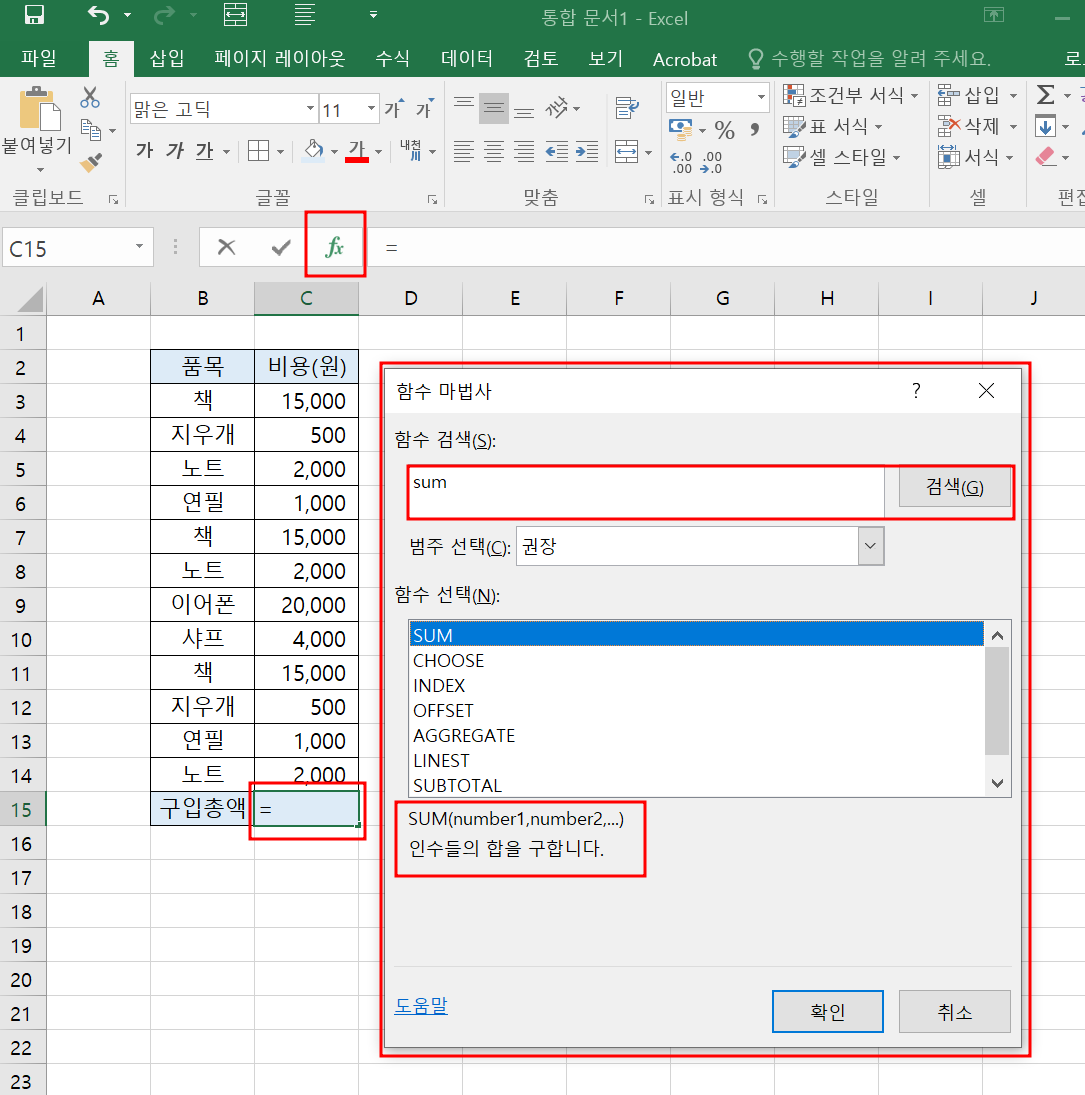
4.
우선 함수 마법사에서 입력하라는 방법대로
입력을 해 보았습니다.
설명 그대로 각각의 인수를 지정해서
하나씩 하나씩 더하기를 하는 것과 같습니다.
1+2+3+4+....... +10+11+12 이런 방식입니다.
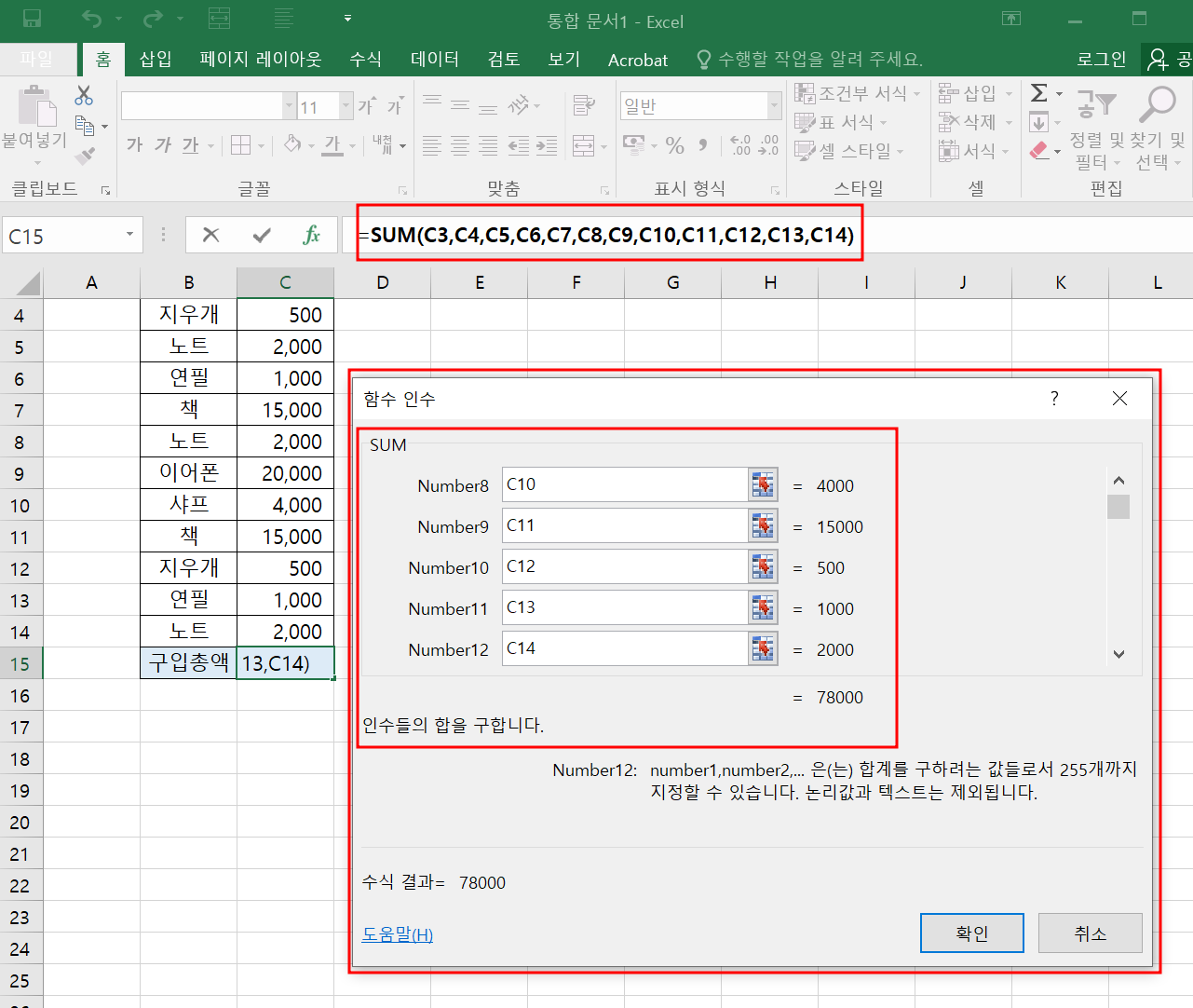
5.
확인을 누르면 품목의 구입금액 총액을 확인할 수 있습니다.
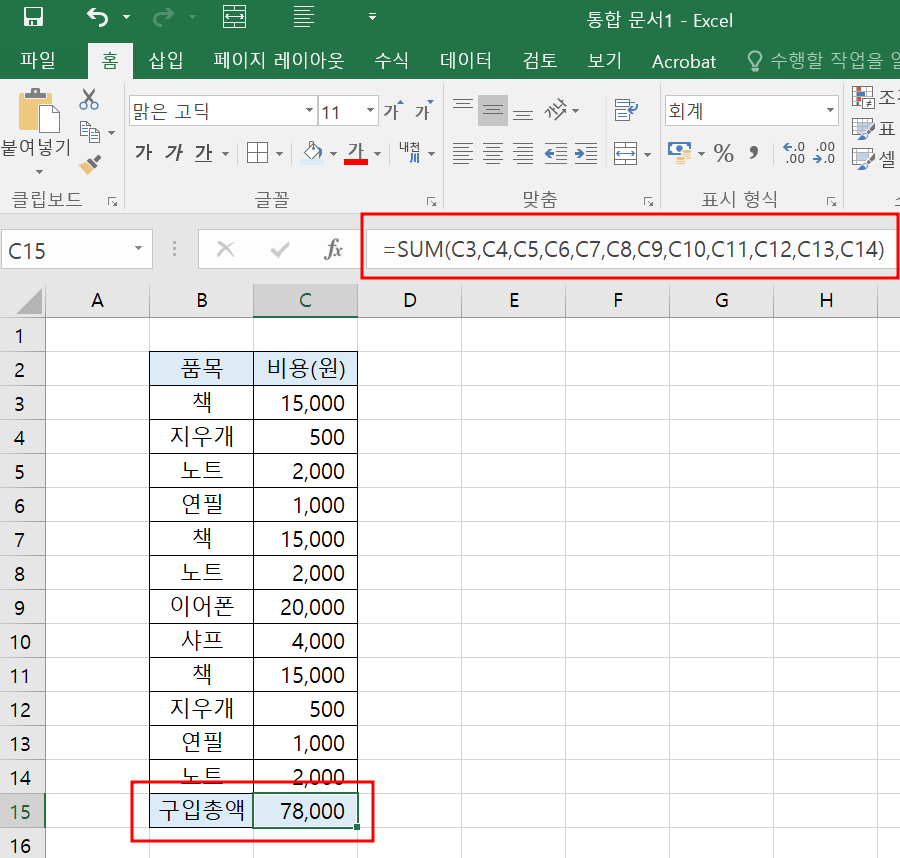
sum 함수는 무척이나 심플합니다.
sum(인수1, 인수2, 인수3, ......) 이고,
괄호 안의 인수들을 더하여 그 결과를 알려 줍니다.
다만,
지금 예제는 값이 12개 밖에 되지 않아
하나씩 일일이 입력을 할 수 있지만,
값이 100개, 1000개가 될 경우에는
하나씩 입력하는 것 자체가 무리일 수 있습니다.
그래서,
sum 함수에서는
인수를 지정하는 추가 tip 이 있습니다.

그건, 바로 범위 지정입니다.
위에 4단계에서 값을 하나 씩 입력하는 것이 아닌
더해야 되는 값들이 있는 범위를 지정해 주면,
그 지정된 범위 내에 값들을 더하는 것입니다.
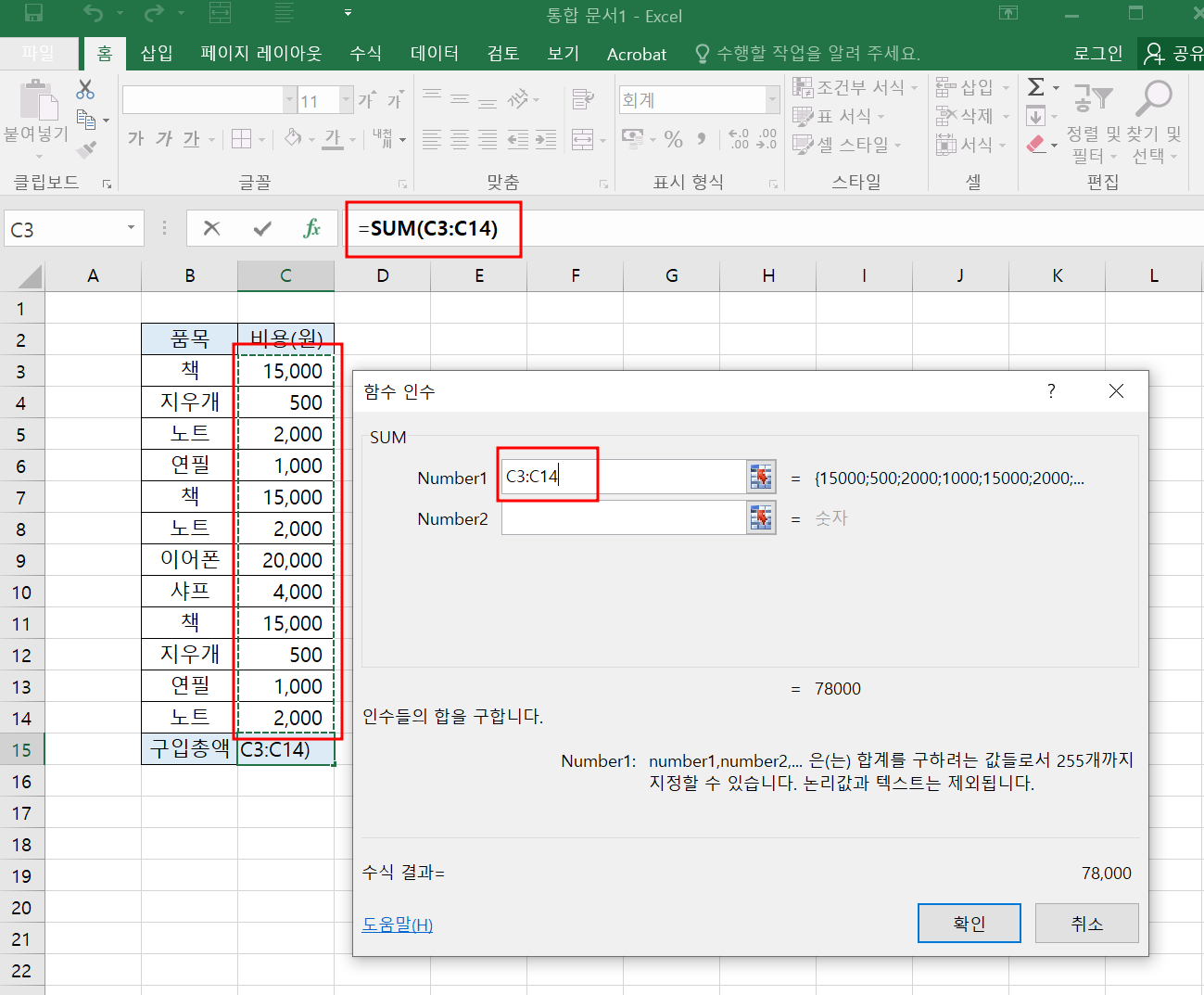
범위를 지정할 때는 ' : ' 기호를 이용합니다.
즉, 위에서 C3:C14 의 의미는
C3~C14까지를 나타냅니다.
지금 이용하는 함수가 sum 함수이므로,
sum(C3:C14)은
C3에서 C14까지의 값들을 더해주세요.이고,
이것은
C3+C4+C5+C6+C7+C8+C9+C10+C11+C12+C13+C14와 같은 의미입니다.
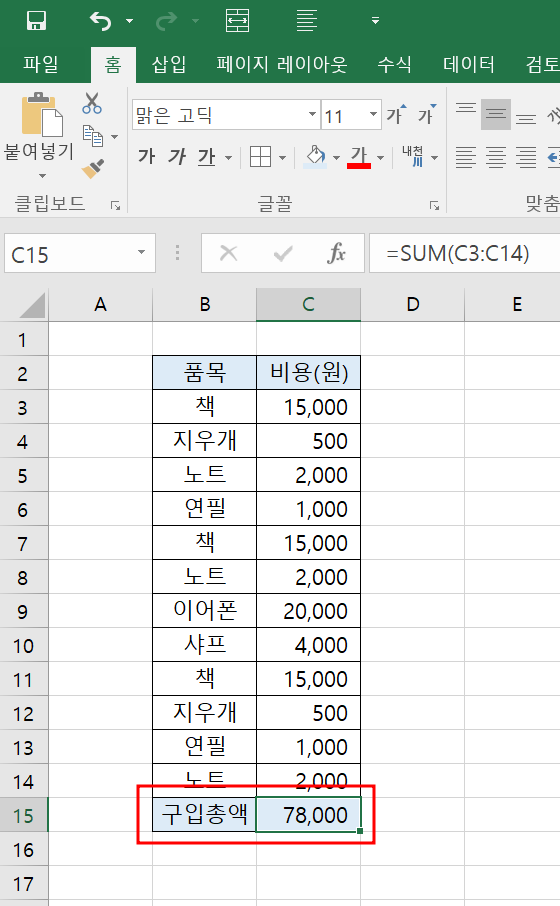
이렇게 같은 결과가 나온 것을 확인할 수 있습니다.
참고로,
함수가 적용된 셀을 더블클릭 하면
해당 셀에 적용된 함수의 내용을 확인할 수 있습니다.
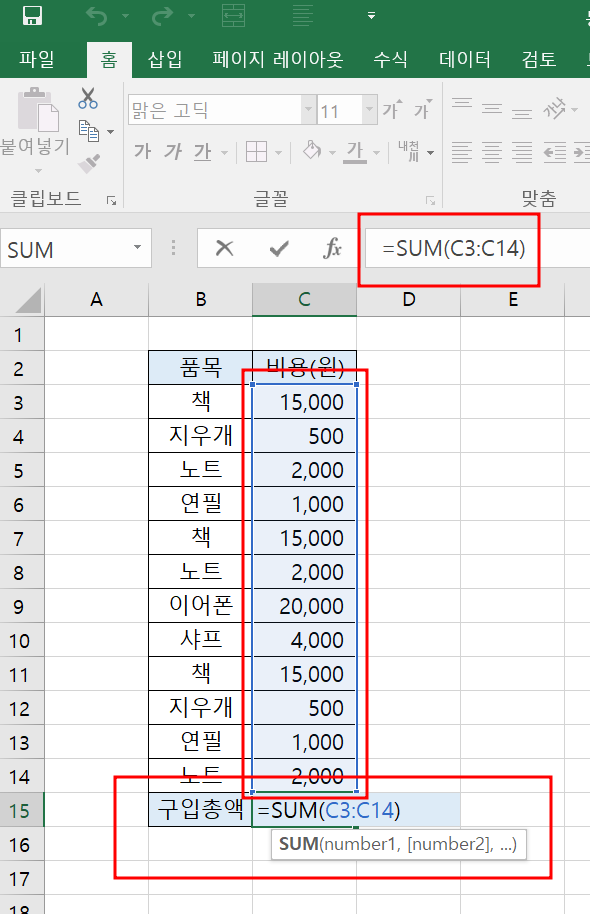
보시는 것처럼
(C3:C14)가 적용된 부분을 확인할 수 있습니다.

2. 직접 수식을 입력하는 방법
sum 함수를 이용하는 두 번째 방법은
직접 수식을 입력하는 방법입니다.
간단한 함수의 경우에는
함수 마법사를 이용하는 것 보다
직접 수식을 입력하여 바로바로 사용하는 게
더 쉽습니다.
특히, sum 함수 같이 직관적인 함수는
그 사용법 또한 쉽기 때문에
가급적 직접 함수를 입력하여 사용하는 것에
익숙해질 필요가 있습니다. ^^
위에서 설명한 것처럼
직접 입력하는 방법도 2가지가 있습니다.
첫 번째는
인수들을 각각 하나씩 입력하여
각각 더하도록 하는 방법입니다.
= sum(C3,C4,C5,C6,C7,C8,C9,C10,C11,C12,C13,C14)
결과값을 원하는 셀에서 'F2' 키를 누르면
해당 셀에 값을 직접 입력할 수 있습니다.
'F2'키를 직접 누르지 않고 그냥 입력을 해도 입력이 되긴 합니다.
다만 기존에 입력된 내용이 있다면
그냥 입력 시 기존 내용이 덮어씌워 집니다.
해당 셀에서
" = sum(C3,C4,C5,C6,C7,C8,C9,C10,C11,C12,C13,C14) " 를 입력하면
함수 마법사에서와 동일한 결과를 확인할 수 있습니다.
두 번째는
인수들을 각각 하나씩 입력하는 것이 아니라,
인수들의 범위를 지정하여 입력하는 방법입니다.
=sum(C3:C14)
해당 셀에서
" =sum(C3:C14) "를 입력하면
마찬가지로 동일한 결과를 확인할 수 있습니다.
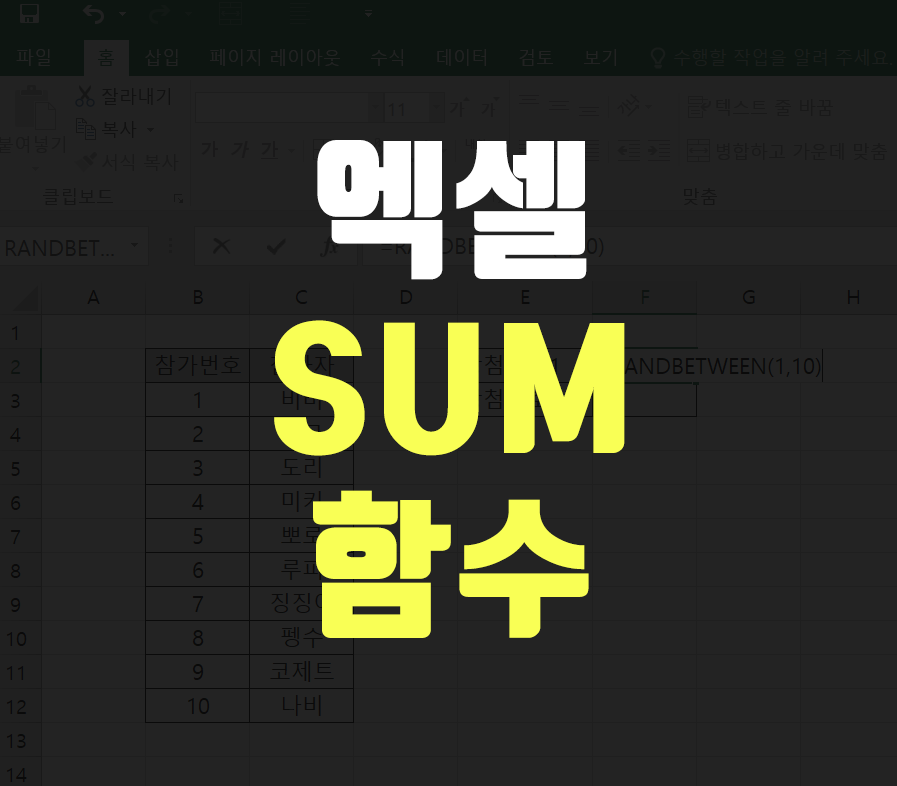
오늘은
엑셀에서 sum함수, 자동 합계, 셀 더하기, 셀 합계 구하는 방법에 대해서 알아봤습니다.
실무에서 정말 자주 사용하는 함수인 만큼
아래 한 줄 요약으로 확실히 마스터하시기 바랍니다.
sum(a, b, ...) // 각각의 인수 a, b, ....를 더해 결과값 반환
sum(a:b) // 인수a~b 사이의 값을 더해 결과값 반환
그럼, 다음에 또 뵙겠습니다!

'엑셀' 카테고리의 다른 글
| 엑셀 중복 값 찾기, 중복 값 지우기 (0) | 2022.03.31 |
|---|---|
| 엑셀 sumif() 함수 조건에 맞는 합계 구하기 조건합 (0) | 2022.03.30 |
| 엑셀 텍스트 나누기, 텍스트 분리 방법 (0) | 2022.01.15 |
| 엑셀 텍스트, 글자 줄 바꾸는 방법 Alt + Enter, 텍스트 줄 바꿈 버튼 (0) | 2021.11.02 |
| 엑셀 텍스트 추출, 글자 추출(뽑아내기)하는 방법 Left함수, Right함수, Mid함수 사용법 (0) | 2021.11.01 |




댓글