
안녕하세요. 엑셀 마스터입니다. :))

저번 시간에 이어 오늘은
엑셀에서 를 사용하는 방법을 알아보겠습니다.
저번 시간의 응용편으로 보셔도 될 것 같습니다.
sumif() 함수 기능은
sum() 함수 만으로 표현하기 어려운 기능을 구현할 수 있게 해 줍니다.
실제로 실무에서도 많이 사용하는 함수 중 하나라고 생각합니다.
sumif() 함수
sumif() 함수는 조건에 맞는 값들의 합을 구하는 함수입니다.
이전과 마찬가지로 2가지 방법으로 설명하겠습니다.
1. 함수 마법사를 이용하는 방법
2. 직접 수식을 입력하는 방법
지금부터는
함수 마법사를 이용하는 방법을 기준으로 설명을 드리겠습니다.
뒷부분에서는 수식 입력하는 방법을 한번 보여드릴게요.
1. 함수 마법사를 이용하는 방법
1.
엑셀을 실행시킵니다.
지난번에 이용한 sum 함수 예제를 이용해서
sumif 함수를 실습하도록 하겠습니다.

2.
이번 예제의 목표는
품목 별 총 금액을 구하는 것입니다.
먼저 책의 총 비용을 구해보겠습니다.
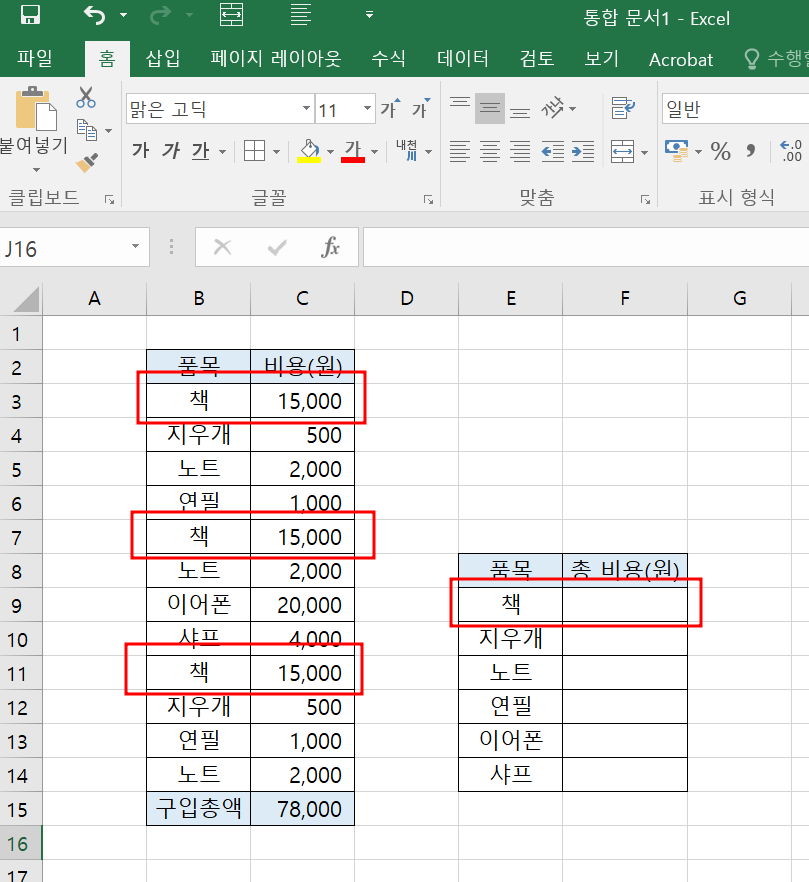
3.
함수 마법사를 실행합니다.
위쪽에 fx 버튼을 누르면 함수 마법사가 실행됩니다.
함수 마법사 실행 후 함수 검색에 sumif 를 입력하여 검색을 하면
sumif 함수를 찾을 수 있습니다.
sumif 함수는
sumif(range, criteria, sum_range) 형태로 입력되며,
주어진 조건에 의해 지정된 셀들의 합을 구합니다.

4.
함수 마법사에서 입력하라는 방법대로
입력을 해보도록 하겠습니다.
첫 번째 인수인 range 입니다.
range 는 조건에 맞는지를 검사할 셀들 입니다.
즉, 검색할 부분의 범위를 지정해 주면 됩니다.
이번 예제를 예로 설명하면 품목 부분이 됩니다.

5.
두 번째 인수인 criteria 입니다.
criteria 는 더할 셀의 조건을 지정하는 수, 식 또는 텍스트입니다.
즉, 더하고자 하는, 찾고자 하는 텍스트를 뜻합니다.
이번 예제에서는 '책' 이 되겠습니다.

6.
세 번째 인수인 sum_range 입니다.
sum_range 는 합을 구할 실제 셀들을 말합니다.
생략하면 범위 내의 셀들이 계산됩니다.
즉, 합을 구할 값이 있는 범위를 뜻합니다.
이번 예제에서는 '비용(원)' 이 되겠습니다.

7.
최종 적으로 이렇게 값들이 입력되었습니다.
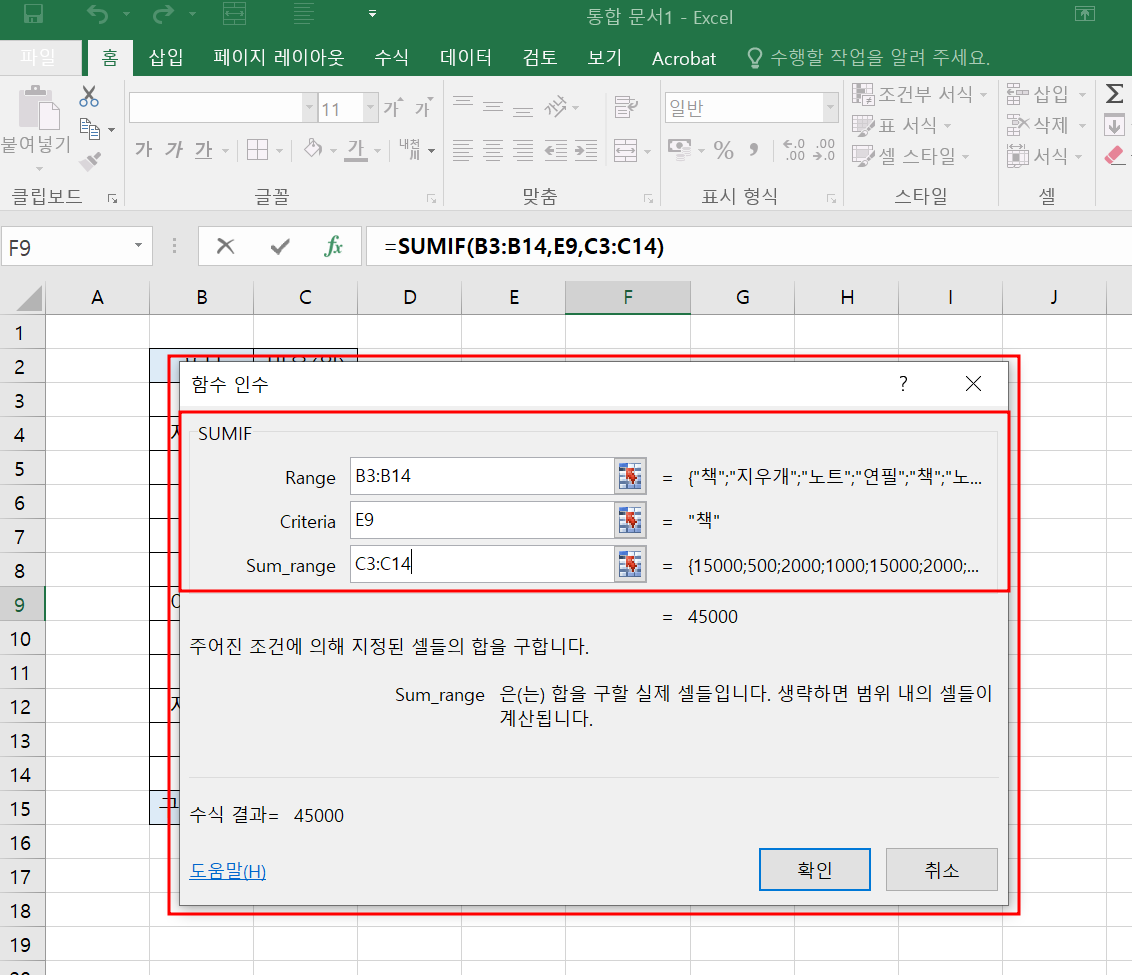
range 부분과 criteria 부분과 sum_range 부분은
아래와 같습니다.

8.
이제 결과를 확인하면,
45000 원이 입력되어 있는 것을 확인할 수 있습니다.

9.
나머지 품목들의 총 비용도 확인을 해보려면
셀 오른쪽 하단을 드래그 앤 드랍하면 됩니다.
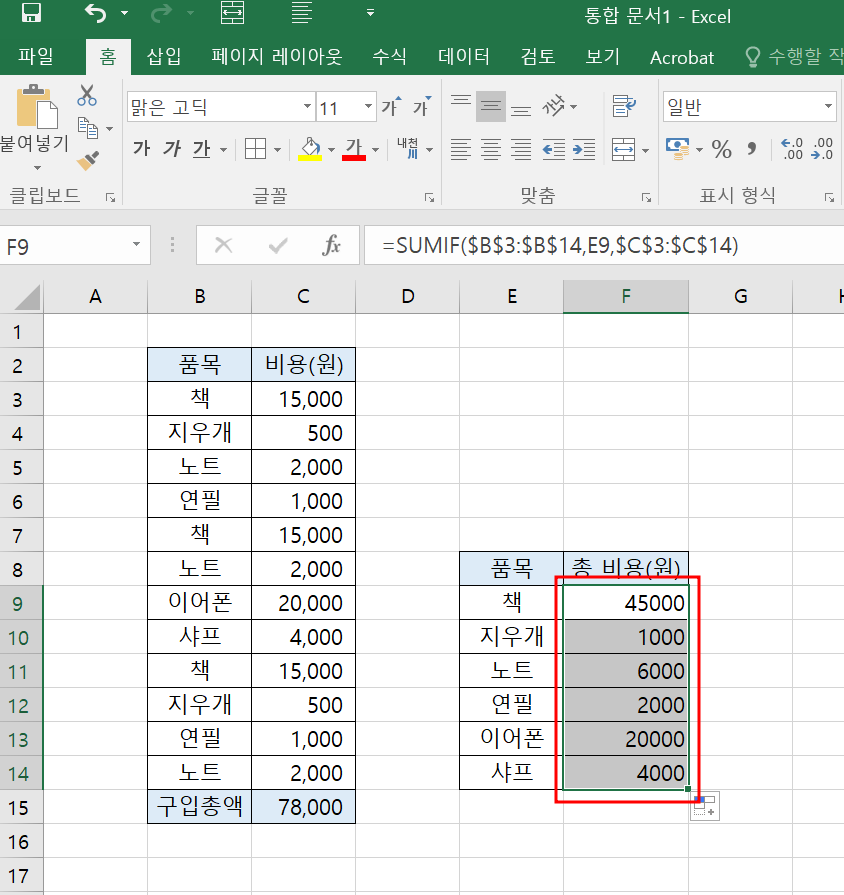
참고로,
셀 오른쪽 하단 부분을 그냥 드래그앤 드롭을 하게 되면
범위 값이 바뀌기 때문에 다른 결과가 나오는데요.

그렇기 때문에 범위값이 바뀌지 않도록 절대 범위를 지정해야 됩니다.
절대 범위를 지정하는 방법은
고정하고자 하는 범위에서 'F4키' 를 눌러주면
$가 입력되면서 절대 범위로 지정이 됩니다.
이 부분은 간단하지만 헷갈릴 수 있는 부분이므로
다음번에 자세히 포스트 하도록 하겠습니다.
이번 예제에서는
범위에서 'F4키' 를 누른다 정도로 이해하고 넘어가시면 됩니다.
sumif 함수는 무척이나 심플합니다.
간단하게
sum 함수와 if 함수를 합친 것이라고 보시면 됩니다.
더하기 함수와 조건 함수를 합쳤다.
즉, 조건에 맞는 값들을 더하겠다 정도로 보시면 됩니다.
지금 예제는 값이 12개 밖에 되지 않기 때문에
눈으로 보면서 원하는 품목의 총 비용을 계산할 수 있지만,
값이 100개, 1000개가 될 경우에는
특정 품목을 눈으로 확인하면서 수작업으로 계산하는 것은 실수할 우려가 크죠.
이럴 때 sumif 함수를 이용한다고 보시면 됩니다.
2. 직접 수식을 입력하는 방법
sumif 함수를 이용하는 두 번째 방법은
직접 수식을 입력하는 방법입니다.
이전 sum함수와 마찬가지로
간단한 함수의 경우에는
함수마법사를 이용하는 것보다
직접 수식을 입력하여 바로 사용하는 게
더 쉽습니다.
직접 입력하는 방법을 간단히 설명하겠습니다.

이번 예제의 목표는 책 품목의 총 비용을 구하는 것이니
책의 총비용 셀(F9셀)에서 직접 수식을 입력하겠습니다.
F9셀에서
=sumif(B3:B14,E9,C3:C14)를 입력하면 됩니다.
각 인수들에 의미는 위에서 설명을 했으니 생략하도록 하겠습니다.
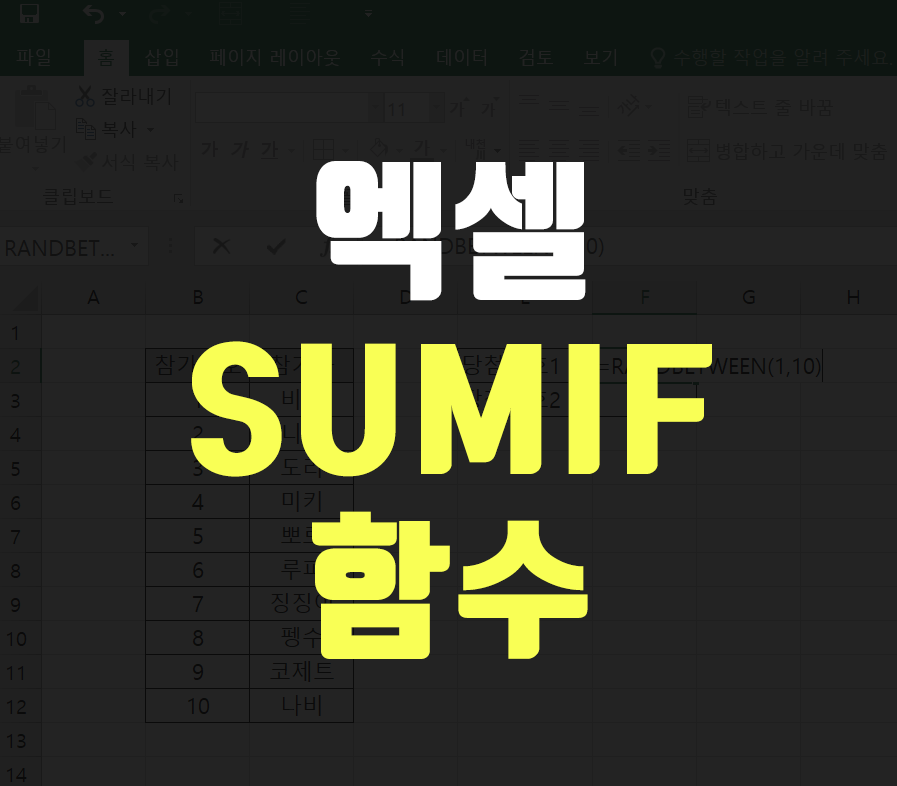
오늘은
엑셀에서 자주쓰이는 함수인
sumif 함수에 대해서 알아봤습니다.
sumif 함수는 아래 한 줄 요약으로 확실히 마스터하시기 바랍니다.
sumif(찾는 값 범위, 조건, 더하는 값 범위)
그럼, 다음에 또 뵙겠습니다!

'엑셀' 카테고리의 다른 글
| 엑셀 Average 함수, 평균 값 구하기, 평균 계산 (0) | 2022.04.02 |
|---|---|
| 엑셀 중복 값 찾기, 중복 값 지우기 (0) | 2022.03.31 |
| 엑셀 sum함수, 셀 더하기, 셀 합계, 자동 합계 기능 (0) | 2022.03.13 |
| 엑셀 텍스트 나누기, 텍스트 분리 방법 (0) | 2022.01.15 |
| 엑셀 텍스트, 글자 줄 바꾸는 방법 Alt + Enter, 텍스트 줄 바꿈 버튼 (0) | 2021.11.02 |




댓글