포토샵으로 디자인 작업을 하다보면
다양한 레이어 효과들을 잘 활용하는 점이 중요합니다.
포토샵에서 제공하는 레이어 효과들을
잘 활용하는것만으로도
작업물에 대한 완성도가 높아지며
작업물의 볼거리도 많아질 수 있습니다.
디자인 작업시 많이들 쓰는 포토샵 레이어 효과에 대해
정리해 볼려고 합니다.
포토샵에서 많이 쓰는 레이어 효과 정리편 #1 테두리 효과

포토샵에서 많이쓰는 레이어 효과정리 #1 테두리효과
레이어 효과를 사용하기 위해선
레이어창의 효과를 원하는 레이어를 더블클릭해줍니다.
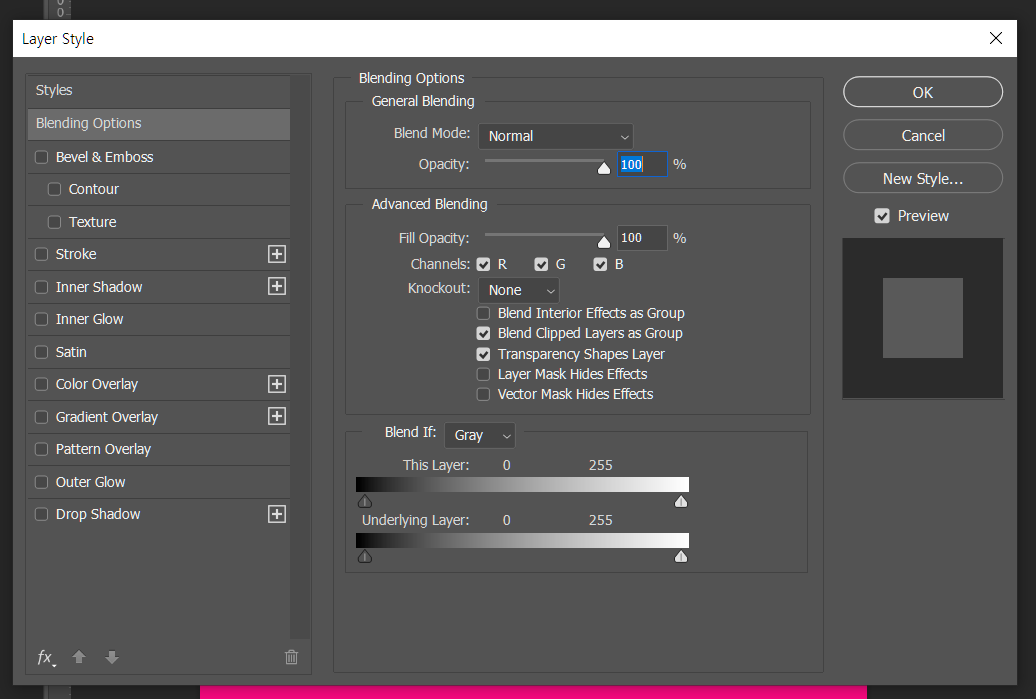
layer style (레이어 스타일) 창이 활성화되면
원하는 효과를 선택, 조절하여 사용이 가능합니다.
1. stroke (테두리) 효과
원하는 레이어의 창을 더블클릭하여 레이어 스타일 창을 활성화 합니다.
왼쪽 스타일란에서 stroke을 체크해 줍니다.
size : 선의 굵기를 지정
position : 선의 위치를 지정
blend mode : 선의 혼합모드 설정
opacity : 투명도 지정
fill type : 채우기 설정
color : 색상지정
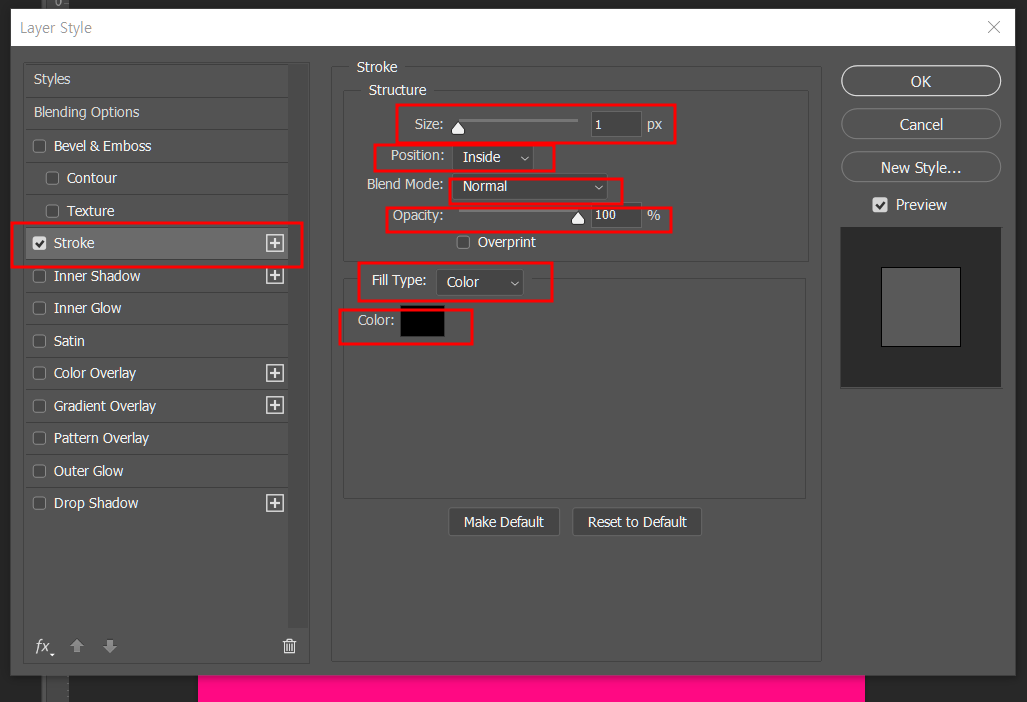
포지션 inside로 굵기를 5 지정했을 때
글자 안으로 테두리가 생성됩니다.

포지션 outside로 굵기를 5 지정했을 때
글짜 바깥으로 테두리가 생성됩니다.

포지션 outside로 굵기를 10, 컬러를 변경
글자 바깥으로 생성된 테두리의 지정된 컬러가 변경됩니다.
컬러 변경법 : 컬러칩 더블클릭 - 원하는 컬러마우스로 클릭 - ok

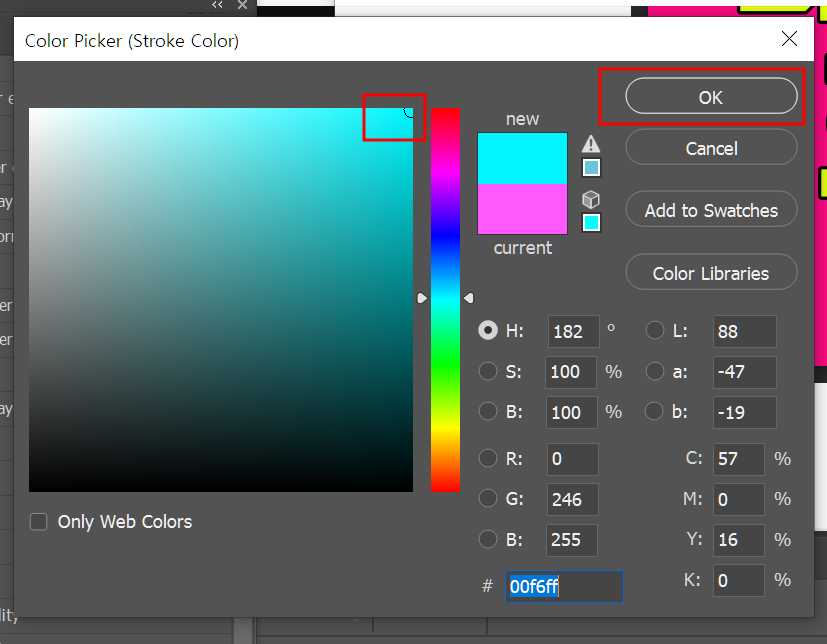

포지션 outside로 굵기를 10, gradient 효과 추가
글자 바깥으로 생성된 테두리에 지정된 그라데이션이 추가됩니다.
fill type을 gradient로 변경 후
gradient 를 더블 클릭하면 색상설정하는 창이 오픈됩니다.
원하는 색상으로 지정후, style에서 선형, 원형 등 방향수정이 가능하며
angle에서 각도 조절이 가능합니다.
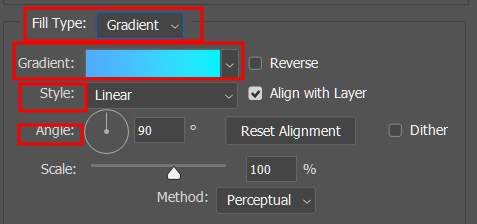
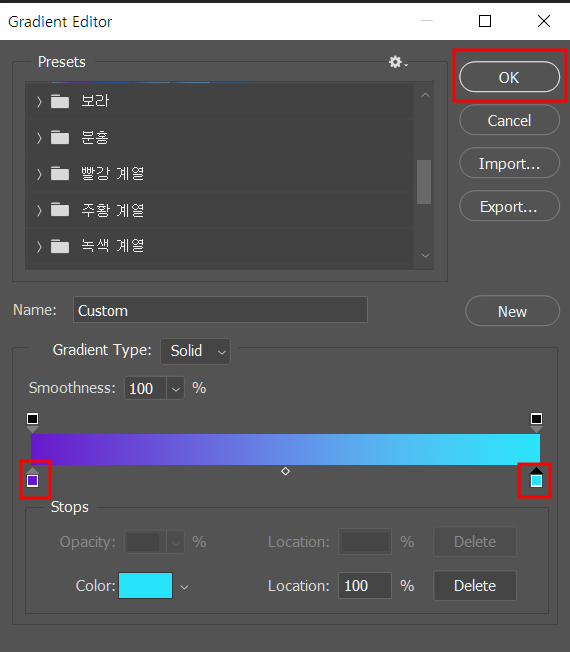

포지션 outside로 굵기를 10, gradient 효과, opacity 50%
글자 바깥으로 생성된 그라데이션 테두리에 투명도가 조절됩니다.


레이어창 해당 레이어를 보게 되면
effects 효과가 설정된것을 볼수있습니다.
또한 이 부분의 눈을 ON/OFF 함으로써 효과관리를 간편하게 할수 있습니다.
effects의 눈을 껐을땐 해당되는 모든 효과가 노출되지 않으며
각각의 효과를 조절했을 때는
따로따로 관리도 가능합니다.
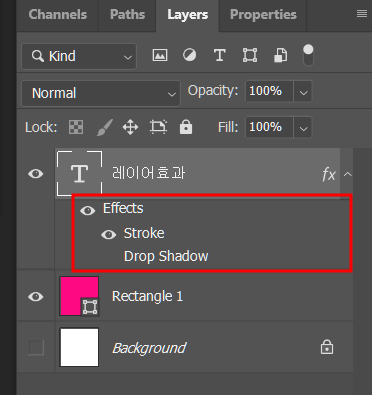
포토샵에서 많이쓰는 레이어 효과중에 하나인
테두리 사용법에 알아봤습니다.
다음 포스팅엔 포토샵에서 자주쓰는 레이어 효과#2도
추가로 리뷰해볼 생각입니다.
포토샵 기초를 다지시는 분들에게 도움이 되었으면 하네요.
모두 행복한 하루 보내세요!
'포토샵' 카테고리의 다른 글
| 포토샵에서 많이 쓰는 레이어 효과 정리편 #3 버튼 만들기 (0) | 2022.05.08 |
|---|---|
| 포토샵 사진 보정하기 #5 피부 잡티 제거하기 (여드름, 주근깨) (0) | 2022.04.23 |
| 포토샵 사진 보정하기 #4 피부톤 보정하는 법(뽀샤시,홍조제거) (0) | 2022.04.22 |
| 포토샵으로 쉽고 간단하게 배경 합성하기 (0) | 2022.04.16 |
| 포토샵 사진 보정하기 #3 어두운 곳 밝게 보정하기 (0) | 2022.04.14 |




댓글