포토샵으로 디자인 작업을 하다보면
다양한 레이어 효과들을 잘 활용하는 점이 중요합니다.
포토샵에서 제공하는 레이어 효과들을
잘 활용하는것만으로도
작업물에 대한 완성도가 높아지며
작업물의 볼거리도 많아질 수 있습니다.
저번시간에 이어서
디자인 작업시 많이들 쓰는 포토샵 레이어 효과에 대해
정리해 볼려고 합니다.
포토샵에서 많이 쓰는 레이어 효과 정리편 #3 버튼 만들기

포토샵에서 많이 쓰는 레이어 효과 정리편 #3 버튼 만들기
디자인 작업을 하다보면
클릭을 유도해야하는 버튼을 만들때가 많습니다.
상품페이지, 배너 등 여러군데에서
이 요소가 사용되는데요,
레이어 효과 중
bevel & emboss (베벨 엠보싱)를
사용하시면 됩니다.
1. 툴패널에 있는 rectangle tool를 이용해
엠보싱 효과를 넣을 버튼박스를 만들어줍니다.
( 단축키 u )
원하는 쉐입이 아닐경우에는 해당툴을
길게 눌러주시면 쉐입을 선택할 수 있는
속성이 열립니다.
원하는 쉐입으로 선택후 새창에서 원하는 크기로
클릭 + 드래그하여 만들어줍니다.
이때 shift를 누른 상태로 드래그시에는
가로 세로 비율이 1:1상태로 만들수 있습니다.
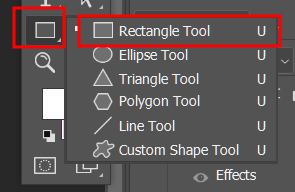
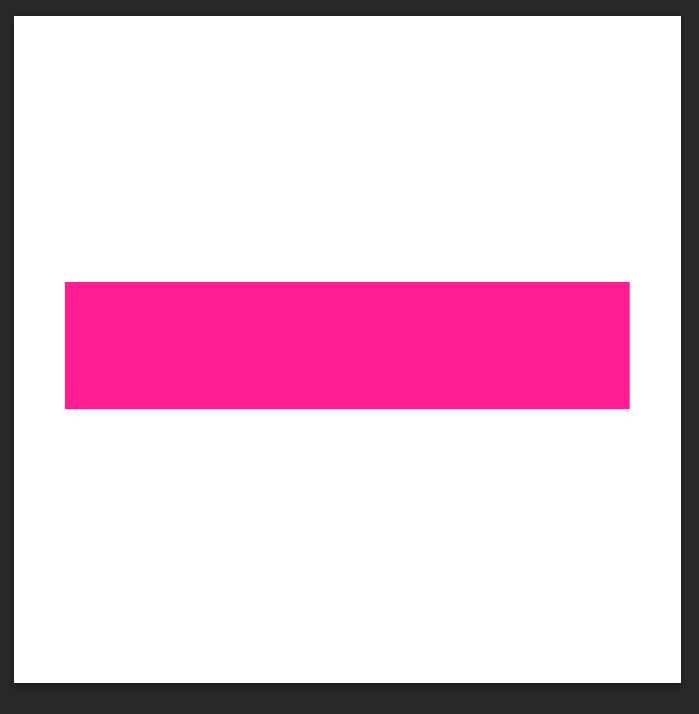
2. 쉐입이 제대로 만들어 졌다면
레이어창에서 레이어가 추가로 생성된것을 확인하실 수 있습니다.
엠보싱을 넣을 레이어를 선택하여 더블클릭해
레이어스타일 창을 활성화 해줍니다.
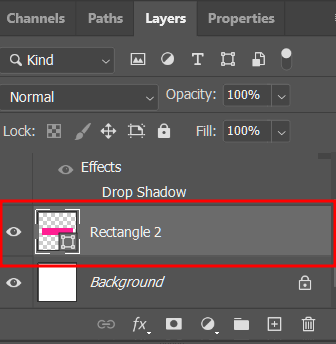
3. 레이어 스타일 속성창에서
bevel & emboss를 체크 후
세부속성을 설정합니다.
미리보기로 확인하면서
엠보싱의 style을 설정 후,
뚜렷한 엠보싱 표현을 위한
techinique에서 chisel hard로 설정해 줍니다.
size는 엠보싱의 크기
highlight mode는 엠보의 밝은쪽 색상
shadow mode는 엠보의 어두운 색상
개별로 조절이 가능합니다.
설정을 조절후 ok를 눌러서 적용된 효과를
확인합니다.


4. 설정한 엠보싱효과가 잘 적용됬다면,
해당 레이어창에서 확인이 가능합니다.
버튼 가운데에 원하는 유도 문구를 작성해 줍니다.
horizontal type를 클릭 후
작성을 원하는 곳에 클릭해주면 타이핑이 활성화 됩니다.
(단축키 t)
작성한 타이핑도 새로운 레이어가 생성되기 때문에
원하는 효과를 추가하실 수 있습니다.
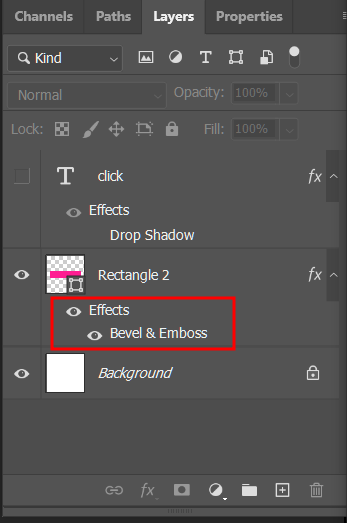

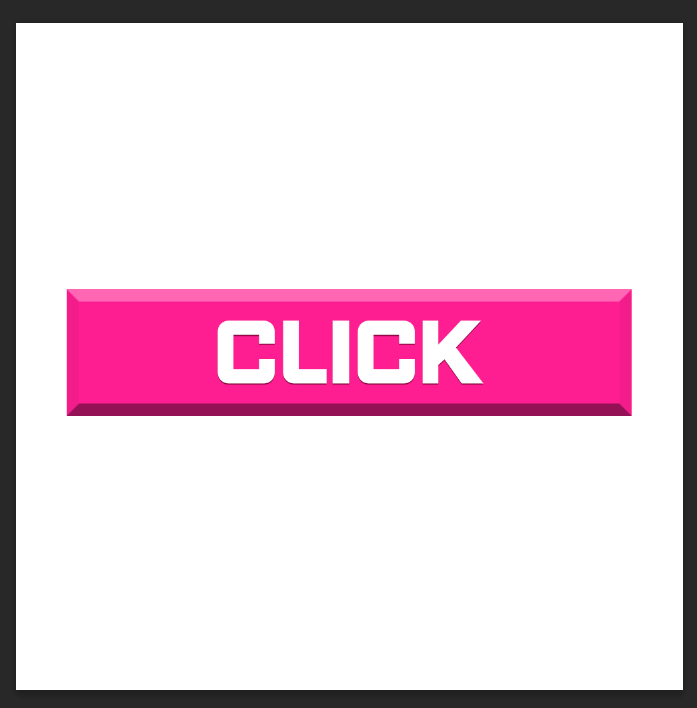
포토샵에서 많이쓰는 레이어 효과중에 하나인
엠보싱으로 버튼을 만드는 법에 대해 알아봤습니다.
자주쓰는 효과인만큼 어디에서든 유용하게
사용이 가능하기 때문에 알아두시면 좋을듯 하네요.
다음 포스팅엔 포토샵에서 자주쓰는 레이어 효과#4도
추가로 리뷰해볼 생각입니다.
포토샵 기초를 다지시는 분들에게 도움이 되었으면 하네요.
모두 행복한 하루 보내세요!
'포토샵' 카테고리의 다른 글
| 테두리 만드는 법 #1 포토샵에서 많이 쓰는 레이어 효과 (0) | 2022.04.25 |
|---|---|
| 포토샵 사진 보정하기 #5 피부 잡티 제거하기 (여드름, 주근깨) (0) | 2022.04.23 |
| 포토샵 사진 보정하기 #4 피부톤 보정하는 법(뽀샤시,홍조제거) (0) | 2022.04.22 |
| 포토샵으로 쉽고 간단하게 배경 합성하기 (0) | 2022.04.16 |
| 포토샵 사진 보정하기 #3 어두운 곳 밝게 보정하기 (0) | 2022.04.14 |




댓글