포토샵을 가장 많이들 사용하는 이유중에 하나가
사진을 보정하거나 편집하기 위해서죠.
가장 기본적인 보정방법이라고 할 수 있는
도구툴을 이용한 사진의 각도조절 및
이미지를 복사하는 법을 리뷰해 보고자 합니다.

1. 자르기 툴을 이용하여 각도 편집하기
자르기 툴을 이용하면 쉽게 각도 조절이 가능합니다.
각도 편집을 원하는 사진을 불러옵니다.
툴 패널에서 자르기 툴을 선택합니다 ( 단축키 c)
해당영역을 길게 클릭시 원하는 자르기툴로 변경해 사용이 가능합니다.
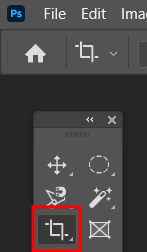

툴 선택이 완료되면 해당되는 이미지 영역끝에
가이드가 적용됩니다.
만약 이미지가 확대되어 한 화면에 보기가 어렵다면
원하는 이미지 왼쪽 하단에서 출력화면 비율을 조절할수 있습니다.
단축키는 아래와 같습니다.
확대 : ctrl +
축소 : ctrl -
100% : ctrl 1
화면에 맞춘비율로 바로적용 : ctrl 0

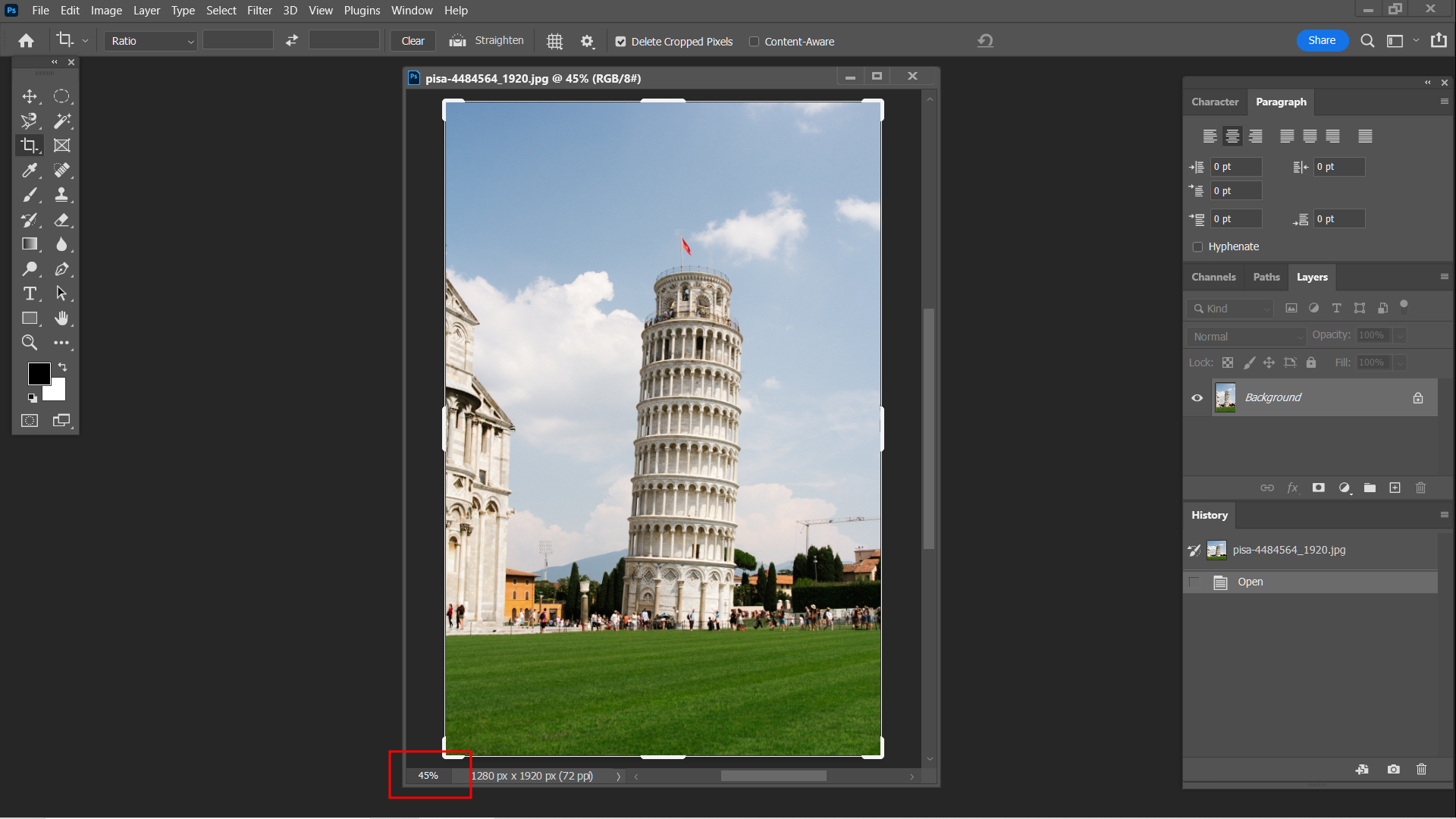
이때 양 끝 모서리로 마우스를 드래그 하면
아이콘이 각도를 조절하는 화살표로 변경이 됩니다 .
잡고 원하는 방항으로 맞춰주시면 됩니다.

원하는 방향으로 맞춰졌다면 enter 엔터를
눌러 작업을 확정짓습니다.

2. 도구 툴을 이용한 이미지 복제, 추가하기
사진보정 작업을 하다보면 비워보이는 공간에
관련된 이미지를 추가할수 있습니다.
이때 사용할수 있는 도구툴로 복사하여
붙여 넣을 수 있습니다.
해당되는 이미지를 불러옵니다.

복사하고 싶은 영역에 맞춘 선택툴을 이용하여
해당 부분을 드래그 해줍니다.
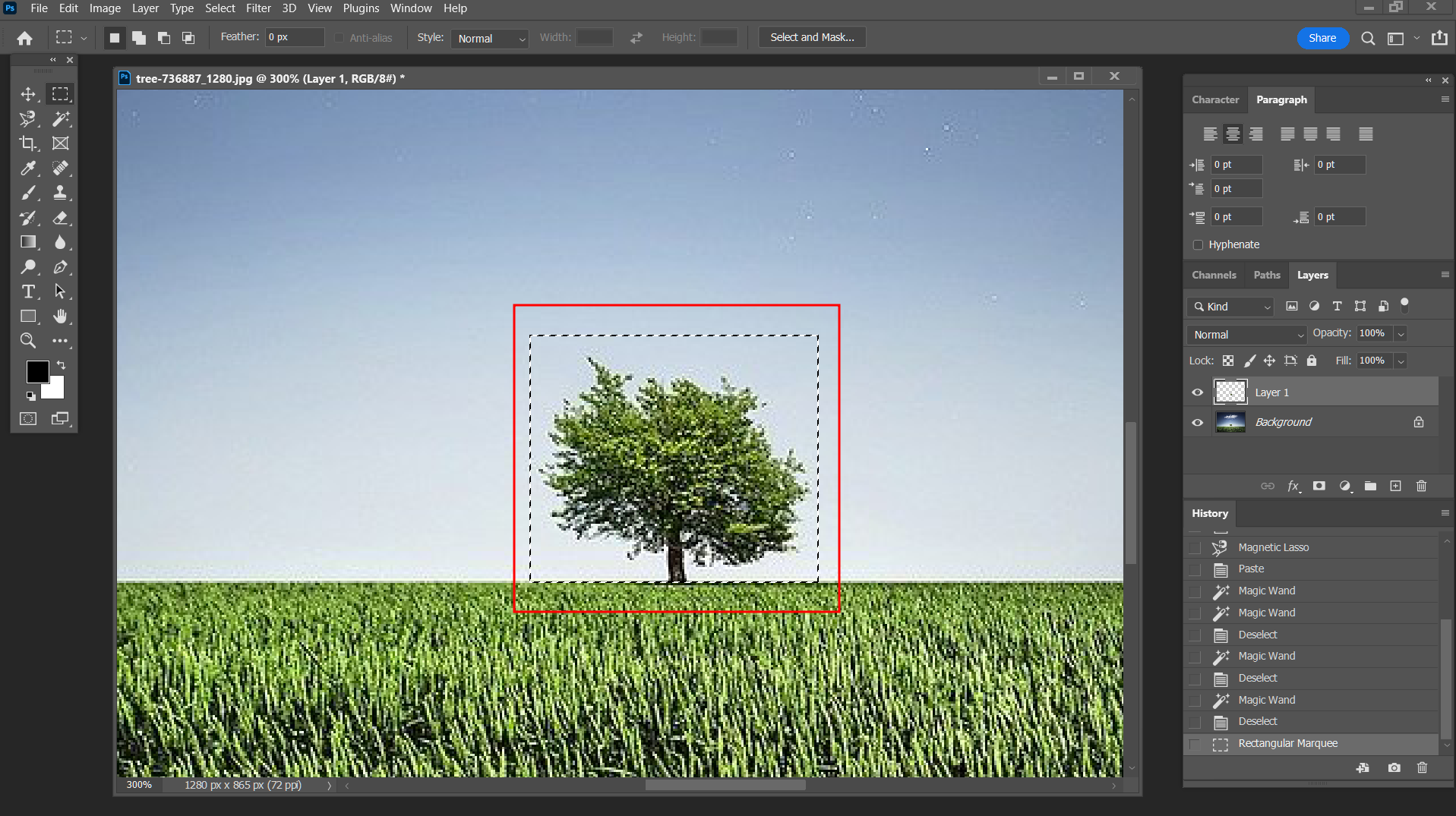
ctrl j(복사+붙여넣기)를 해줍니다.
새로 생성되는 이미지는 자동으로 새로운 레이어에 해당되며
레이어는 왼쪽 패널중 layers(레이어)에서 확인하실 수 있습니다.
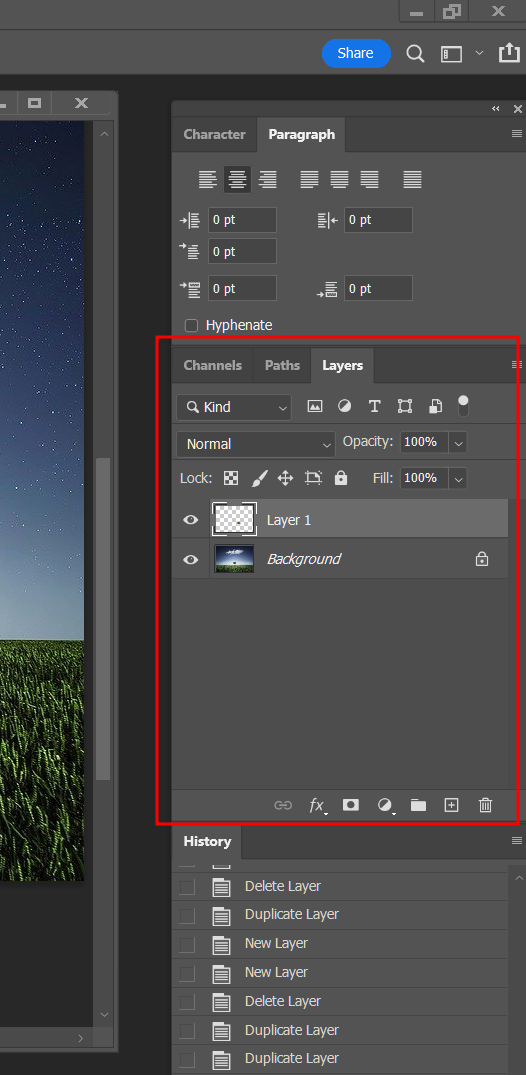
복사 붙여넣어진 레이어가 있다면
레이어창 하단에 위치한 + 버튼쪽으로 드래그 시
무한정 생산이 가능합니다.
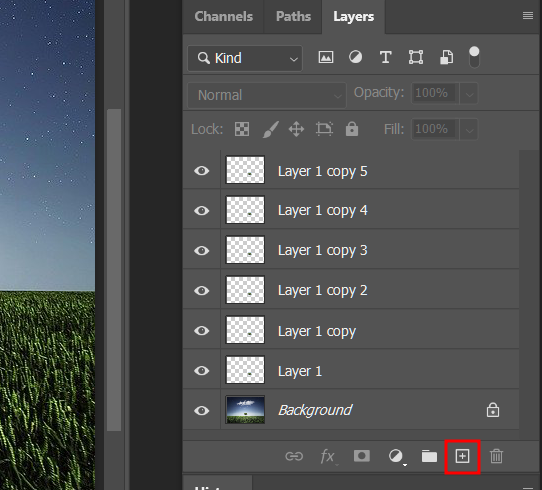
참고로 레이어 패널이 안보이신다면
최상단 메뉴바 window 클릭 layers를 선택하시면 보실 수 있습니다.
(단축키 F7)

레이어를 하나하나 클릭 후 이동툴로 이용해
위치를 잡아줍니다.
( 단축키 m)
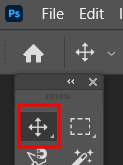
보정 전

보정후

포토샵 사진보정편으로
사진 각도조절, 이미지 복사 붙여넣기를 해봤습니다.
포토샵 기초를 다지시는 분들에게 도움이 되었으면 하네요
모두 행복한 하루 보내세요!
'포토샵' 카테고리의 다른 글
| 포토샵으로 쉽고 간단하게 배경 합성하기 (0) | 2022.04.16 |
|---|---|
| 포토샵 사진 보정하기 #3 어두운 곳 밝게 보정하기 (0) | 2022.04.14 |
| 포토샵 사진 보정하기 #2 흑백사진 만드는 법 (0) | 2022.04.13 |
| 포토샵 펜툴 사용법(누끼따기)+ 영역 선택하는법 (0) | 2022.04.07 |
| 새이미지 만들기, 파일 저장하기 불러오기 포토샵 사용법 (0) | 2022.04.06 |




댓글