요즘 기본적인 보정이나 텍스트를 작업을 많이들 하는편인데요,
개인적인 작업일 수도 있고, 아니면 부업이나 창업을 위한 준비일 수도 있습니다.
포토샵을 사용하기위한 기본적인 내용들을 정리해 보고자 합니다.
포토샵 사용법 #1 기본편

포토샵프로그램을 실행시키게되면 버전에 따른 첫화면이 조금씩 다르긴하지만
기본적인 인터페이스는 같으며, 상위 버전일수록 기능들이 추가되는것을 보실수 있습니다.
1. 새 이미지창 만들기
최상단 메뉴바 file클릭 후 new클릭 ( 단축키 ctrl+n )
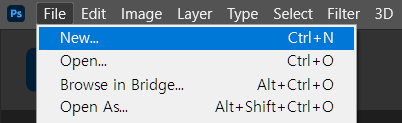
새이미지를 만들기 위한 설정창이 오픈됩니다.
설정칸 오른쪽에서
width(가로), height(세로) 사이즈를 정해줍니다.
웹에서 사용하는 기준으로 pixels (이미지를 이루는 사각형)의 단위로 사용되며,
인쇄용으로 작업시에는centimeter(센치) 와 같은 다른 단위로 사용합니다.
또한 웹에서 사용하는 이미지를 기준으로
color mode(색상모드) RGB로 설정하며
resolution (해상도) 또한 72로 맞춰주시면 됩니다.
설정후 창하단 create 를 클릭합니다.
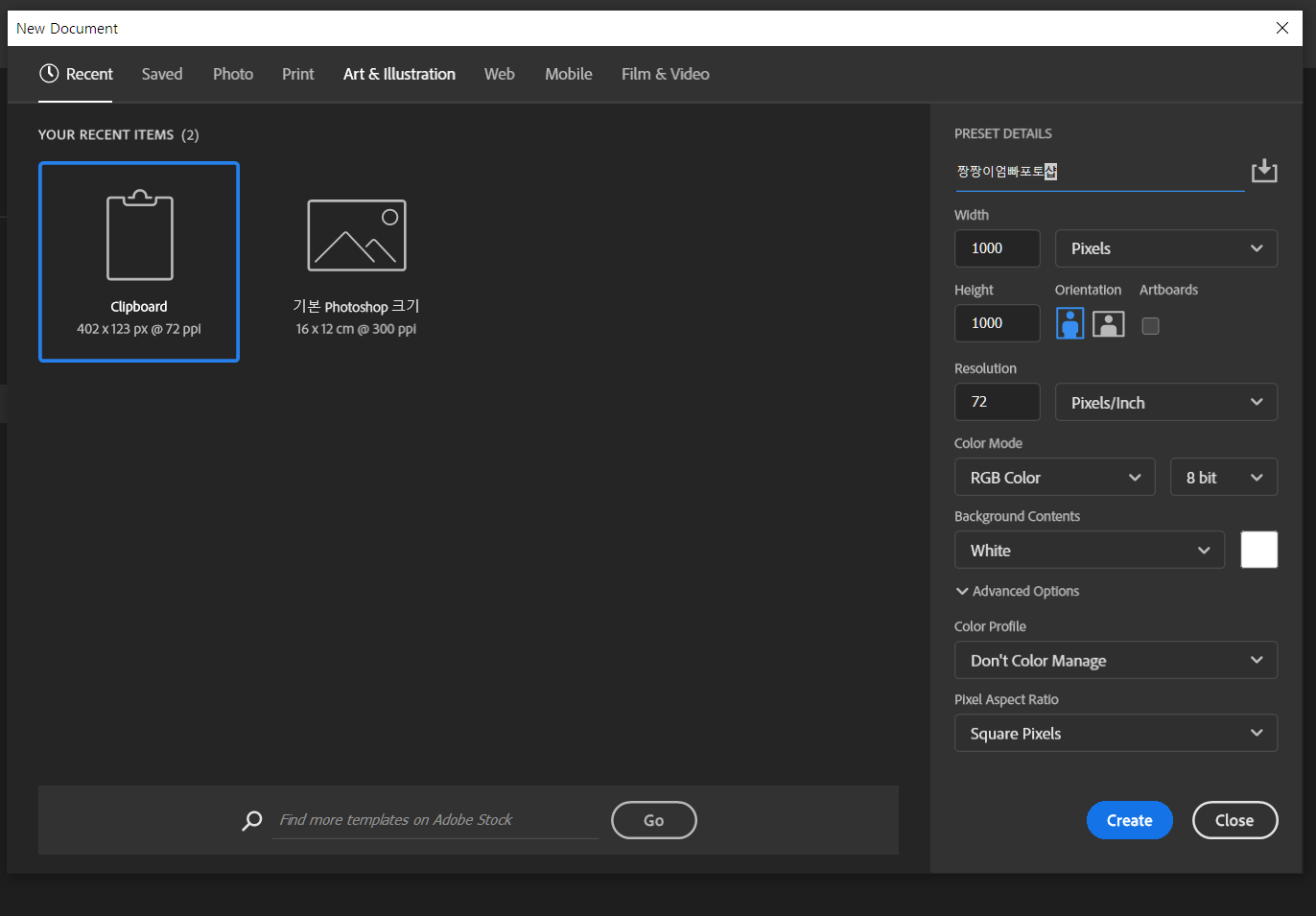
설정한 속성에 맞추어 새파일이 생성됬습니다.
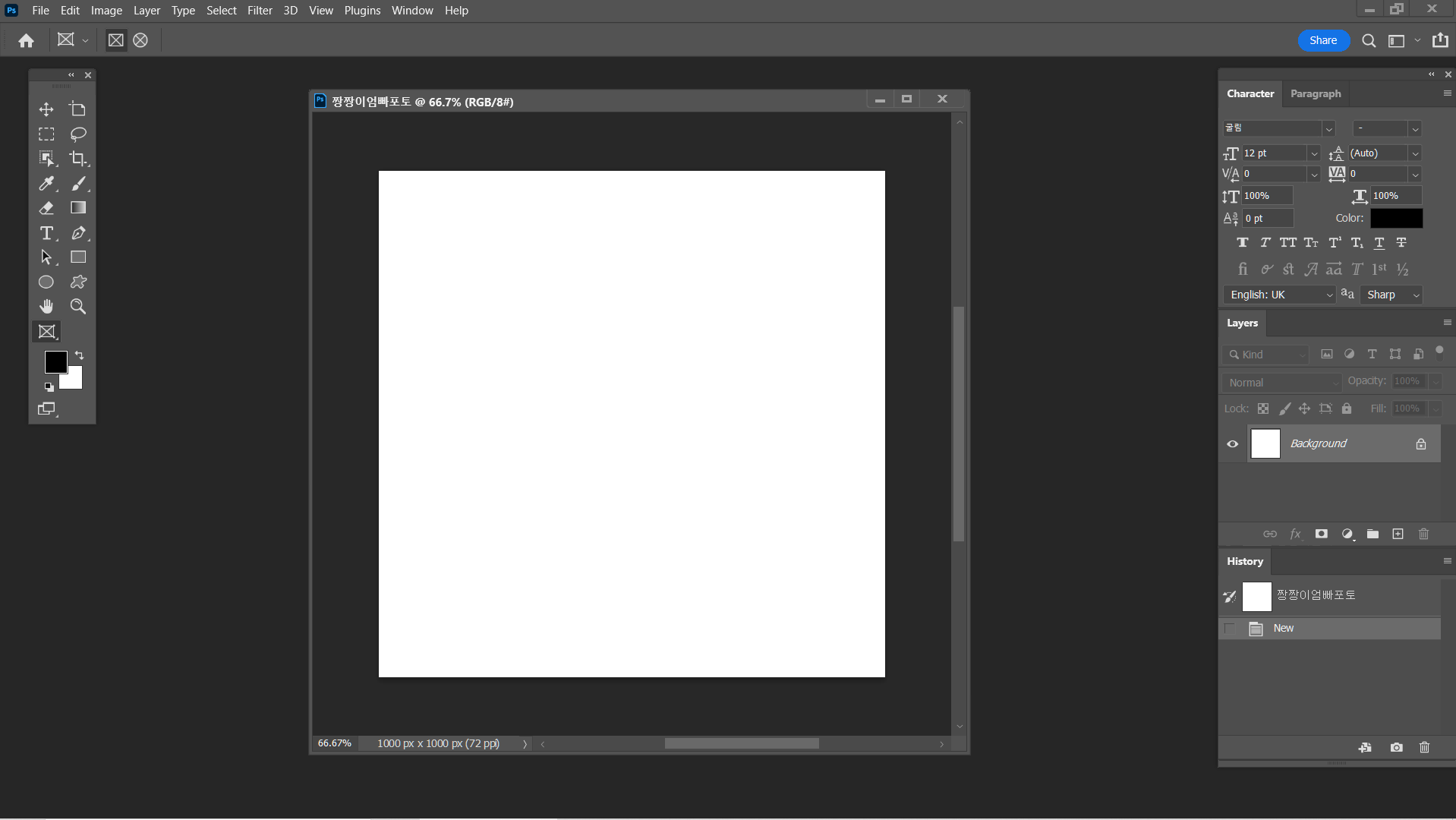
2. 파일 저장하기
포토샵 파일을 저장할때는
수정이 가능한 원본파일인 psd,
완성된 이미지를 올리고 싶을땐 jpeg나 png(배경투명가능)로 저장하곤 합니다.
또한 움짤이라고 불리는 짧은 애니메이션 이미지인 gif도 가능합니다.
원본파일(psd) 저장법
최상단 메뉴바 file클릭 후 save as클릭 ( 단축키 shift+ctrl+s )
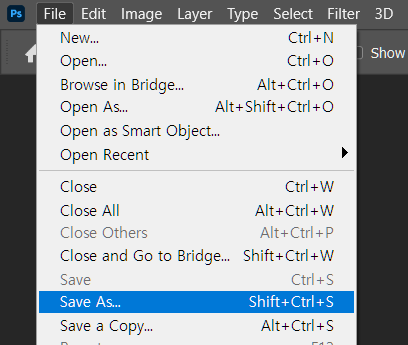
버전마다 다르지만 상위버전이라면
(하위버전에는 안나올수 있습니다)
클라우드 서버에 저장하는방식과, 내 컴퓨터에 저장하는 방식중에
선택하는 창이 열립니다.
save on your computer를 선택합니다.
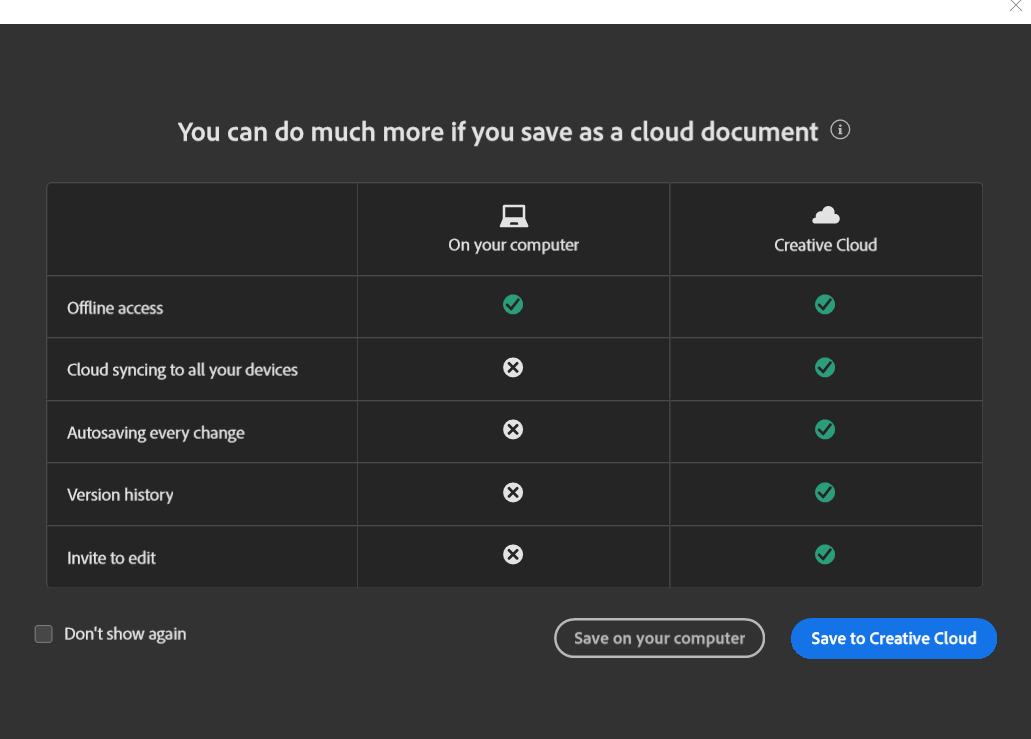
상세경로 및 파일명을 지정후 저장을 누릅니다.
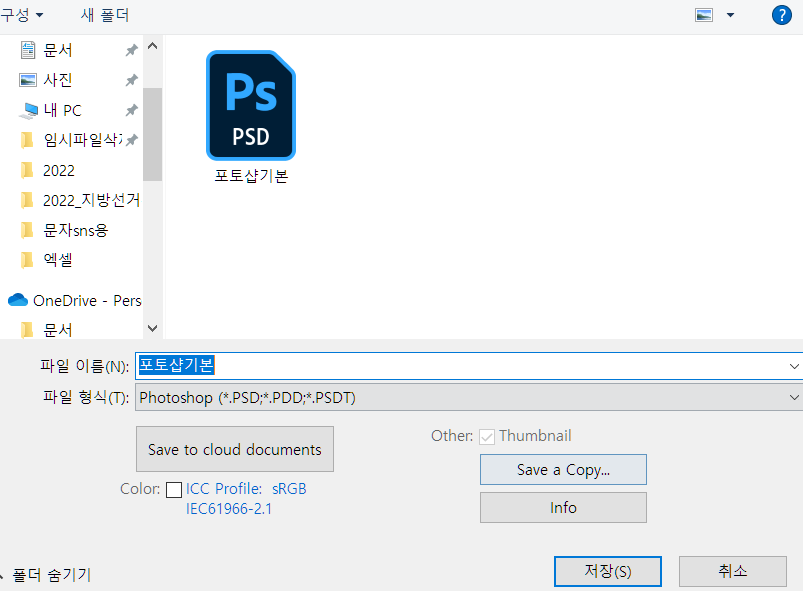
이미지파일(jpg,png,gif) 저장법
최상단 메뉴바 file클릭 후 export클릭 save for web클릭 ( 단축키 alt+shift+ctrl+s )
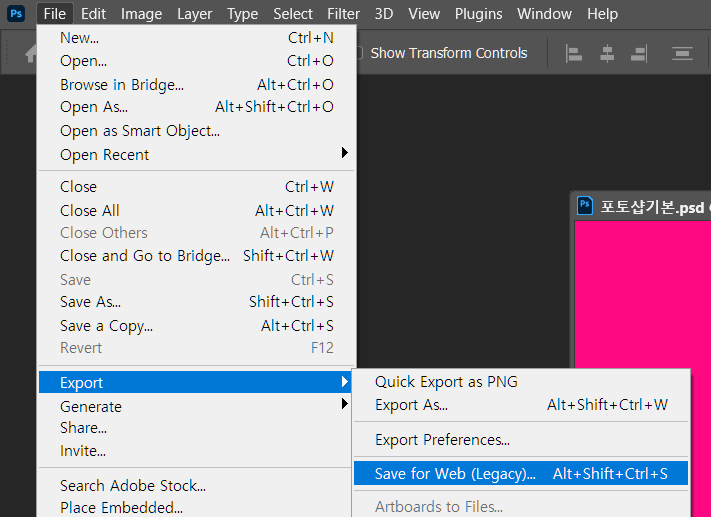
파일의 저장속성을 지정 후
퀄리티 및 파일의 품질에 관련된 내용을 지정해줍니다.
숫자가 높을수록 화질이 좋지만 (jpeg최대100)
용량이 그만큼 커지기 때문에 확인하면서 저장하시면 됩니다.
설정이 완료되면 save를 클릭합니다.
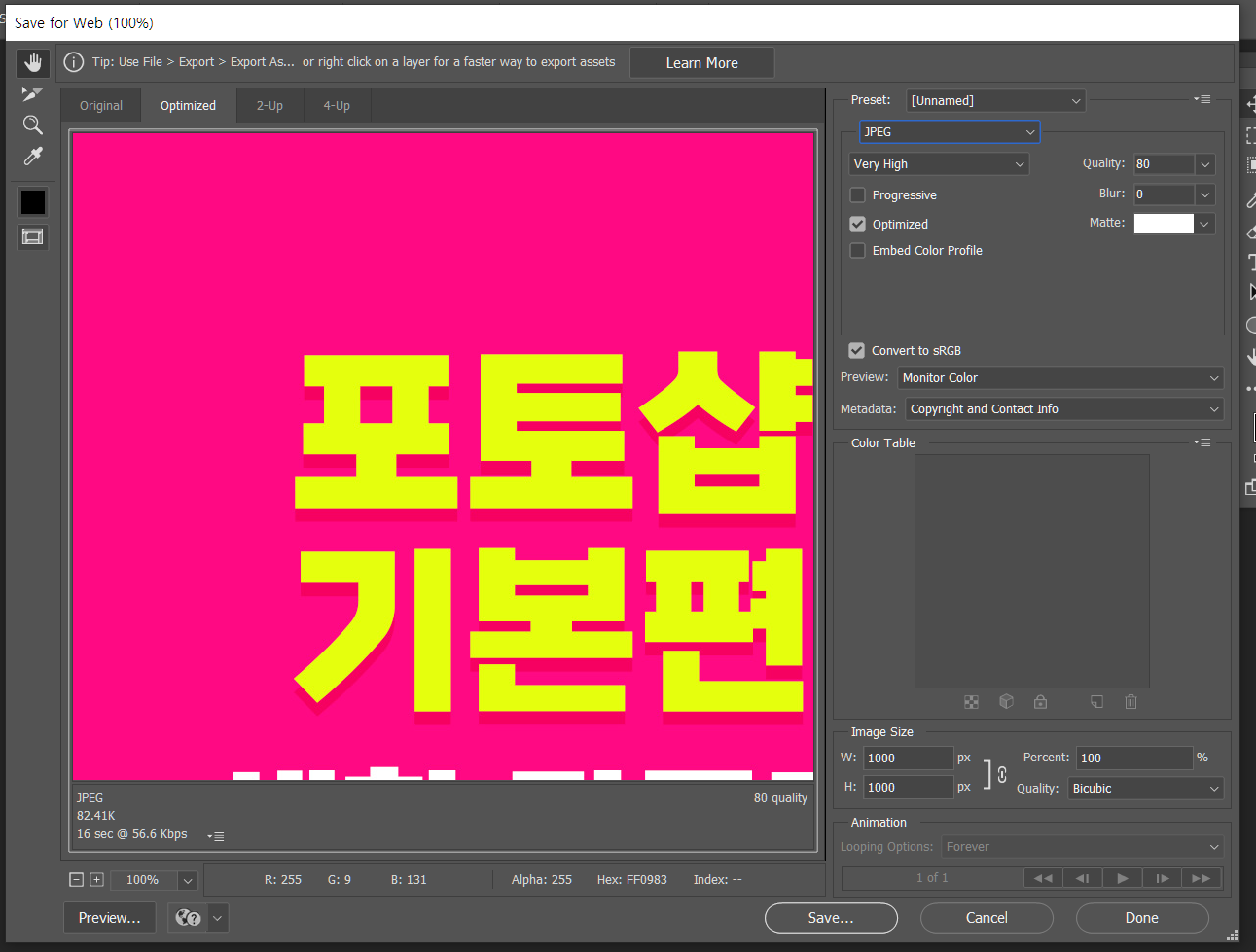
파일명을 지정후에 저장버튼을 누르면 완료됩니다.
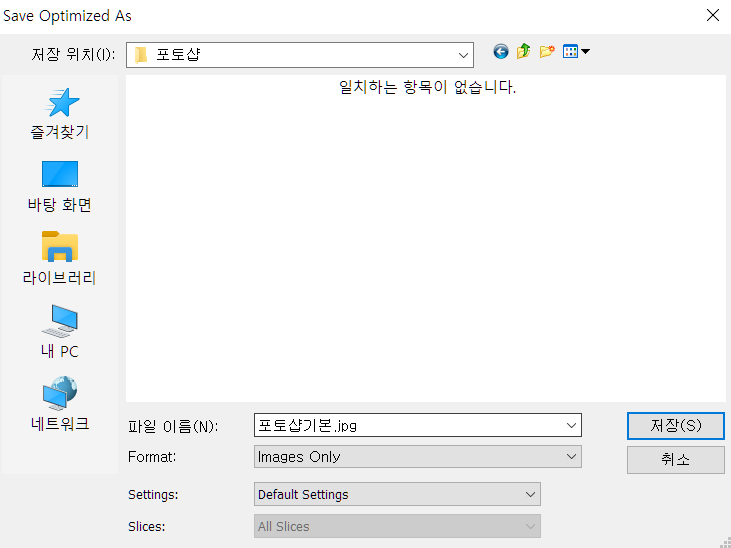
3. 파일 불러오기
최상단 메뉴바 file클릭 후 open클릭 ( 단축키 ctrl+o )
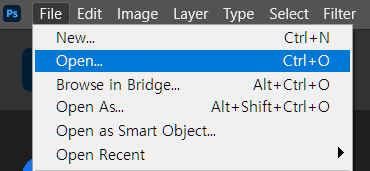
해당하는 파일을 찾아 열기를 클릭하면 바로 확인이 가능합니다.
psd는 원본파일로 수정이 가능한 파일이며
이미지 출력방식인 jpg, png, gif는 이미지아이콘으로 화면에서 확인이 가능합니다.
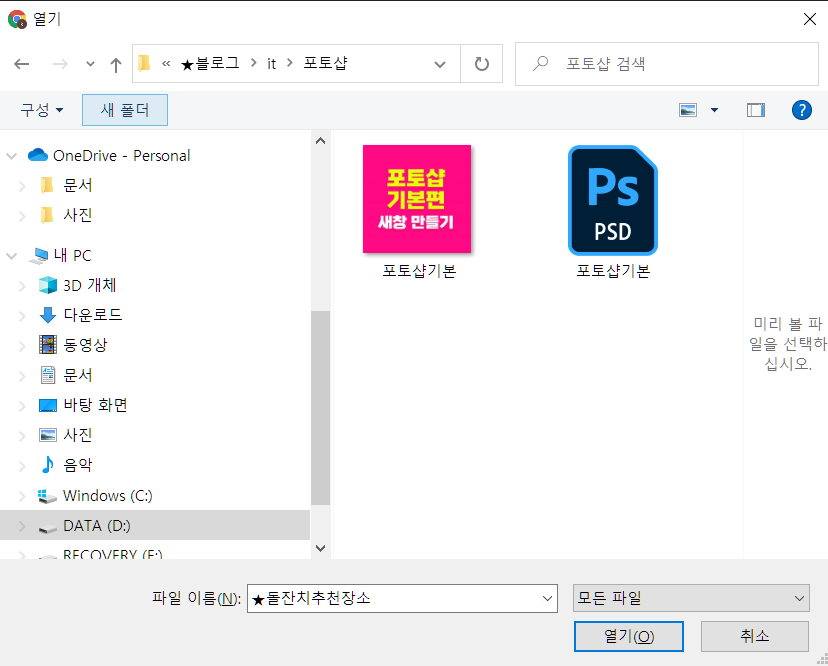
포토샵 기본편으로
새이미지창 만들기, 파일 저장 및 불러오기를 리뷰해 보았습니다.
포토샵 기초를 다지시는 분들에게 도움이 되었으면 하네요
모두 행복한 하루 보내세요!
'포토샵' 카테고리의 다른 글
| 포토샵으로 쉽고 간단하게 배경 합성하기 (0) | 2022.04.16 |
|---|---|
| 포토샵 사진 보정하기 #3 어두운 곳 밝게 보정하기 (0) | 2022.04.14 |
| 포토샵 사진 보정하기 #2 흑백사진 만드는 법 (0) | 2022.04.13 |
| 포토샵 사진 보정하기#1 각도조절,이미지 복사하기 (0) | 2022.04.07 |
| 포토샵 펜툴 사용법(누끼따기)+ 영역 선택하는법 (0) | 2022.04.07 |




댓글