
안녕하세요. 엑셀 마스터 입니다. :))

저번 시간에 평균 값을 구하는 방법을 알아봤기에
그 시리즈로
오늘은 엑셀에서 최대 값, 최고 값, 제일 큰 값을
구하는 방법을 알아보겠습니다.
이 기능도 실제 실무에서
많이 쓰이는 기능 중 하나 입니다.
Max() 함수
Max() 함수는 최대 값을 구하는 함수입니다.
이전과 마찬가지로
2가지 방법으로 설명을 드리겠습니다.
1. 함수 마법사를 이용하는 방법
2. 직접 수식을 입력하는 방법
지금부터,
함수 마법사를 이용하는 방법을 기준으로 설명을 드리겠습니다.
뒷 부분에서는 수식을 입력하는 방법을 한번 보여드리겠습니다.
오늘의 목표!
최대 값 구하기!!
그럼, 시작합니다.
1. 함수 마법사를 이용하는 방법
최대 값을 구하는 방법을 설명드리겠습니다.
바로, Max 함수를 이용할 겁니다.
1.
엑셀을 실행시킵니다.
오늘 목표는
주어진 값의 최대 값을 구하는 것입니다.
예제는 저번에 평균 값을 구할 때 사용했던 예제를
다시 가져왔습니다.
예제가 무척 심플해서
직관적으로 함수를 이해하는데 도움이 될 겁니다.
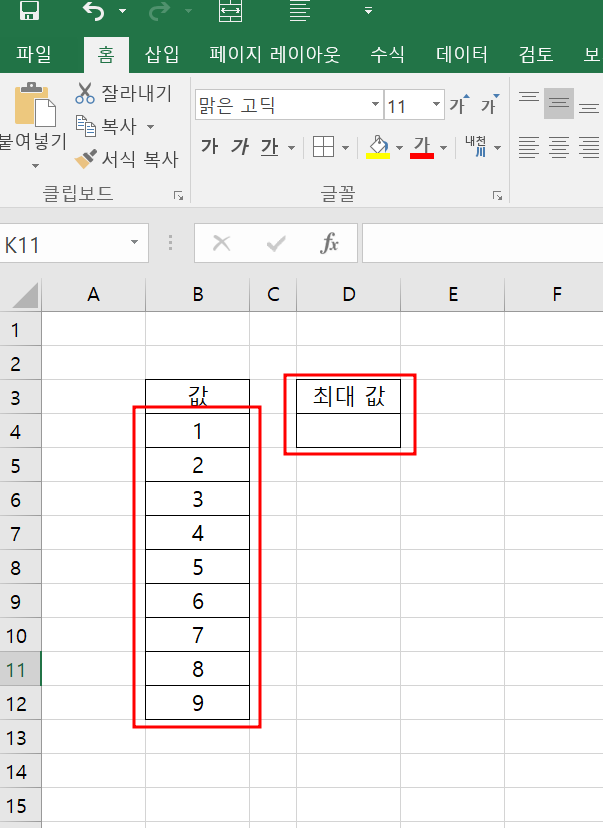
2.
함수 마법사를 이용합니다.
위쪽에 fx 버튼을 누르면 함수 마법사가 실행됩니다.
함수 마법사 실행 후 함수 검색에
max 를 입력하여 검색을 하면
max 함수를 찾을 수 있습니다.
max 함수는
max(number1, number2, ...) 형태로 입력이 되며,
인수들의 최대 값을 구합니다.
참고로,
인수들은 논리 값과 텍스트는 제외가 됩니다.

3.
함수 마법사에서 입력하라는 방법대로
입력을 해 보도록 하겠습니다.
첫 번째 숫자가 있는 셀인 B4부터
B5, B6, ...... B12까지 입력을 합니다.
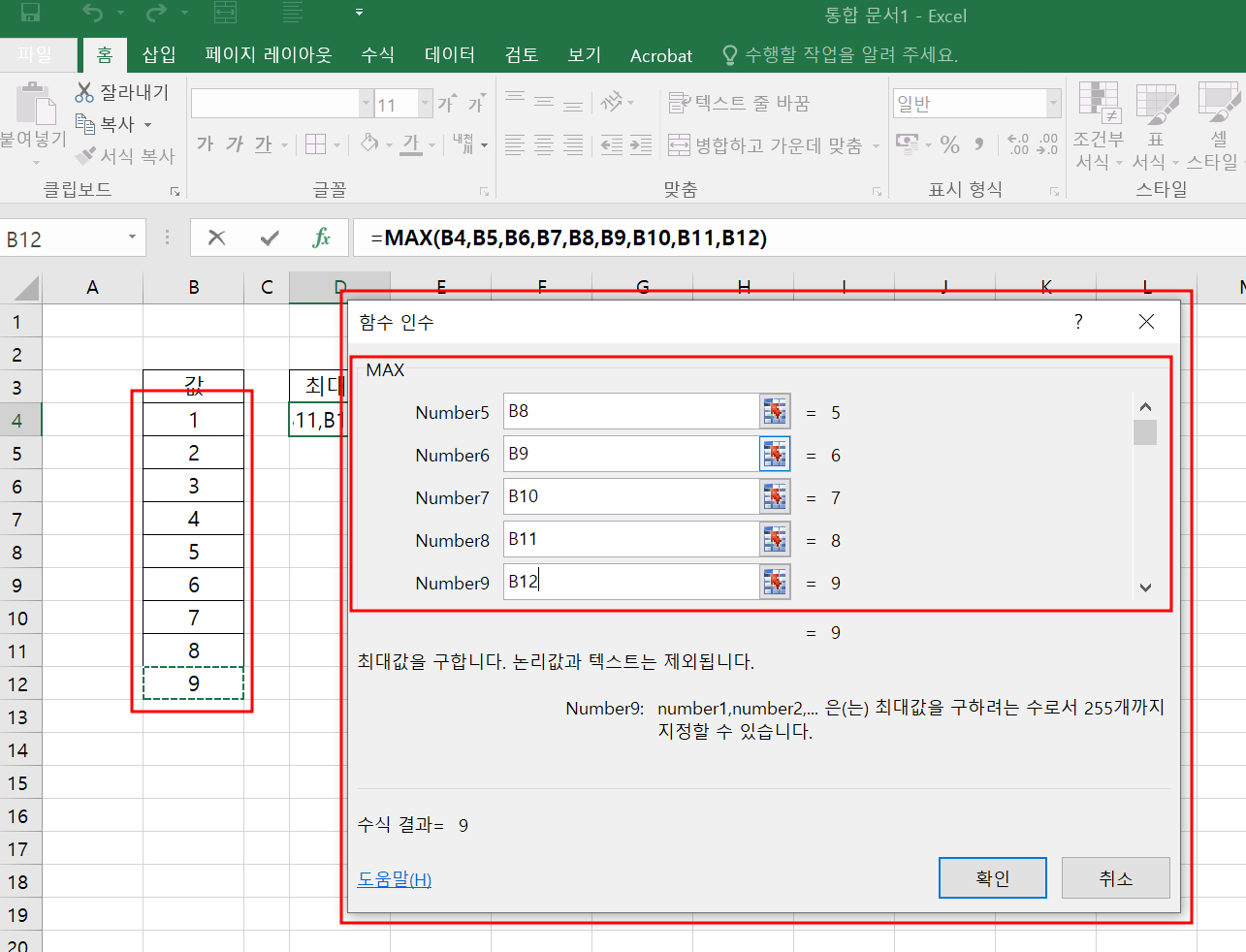
4.
최대 값을 구한 결과
값 1부터 값 9 까지의 최대 값인 9가 나왔습니다.

참고로,
이전에도 설명드렸다시피
함수 마법사에서 기본적으로 제공하는 방식인
값을 하나씩 입력하는 방식 말고,
한 번에 값의 전체 범위를 지정하는 방법도 있습니다.
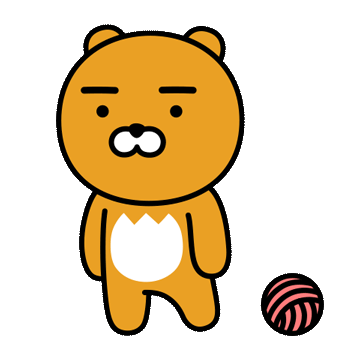
바로, ':' 기호를 이용하여
값이 있는 범위를 한번에 지정하는 것입니다.
아래 보는 것처럼
B4:B12 형태로 사용을 합니다.
B4:B12 의 의미는
B4~B12 의 범위를 뜻 합니다.
즉, B4, B5, B6, .... , B12 와 B4:B12는
같은 표현입니다.
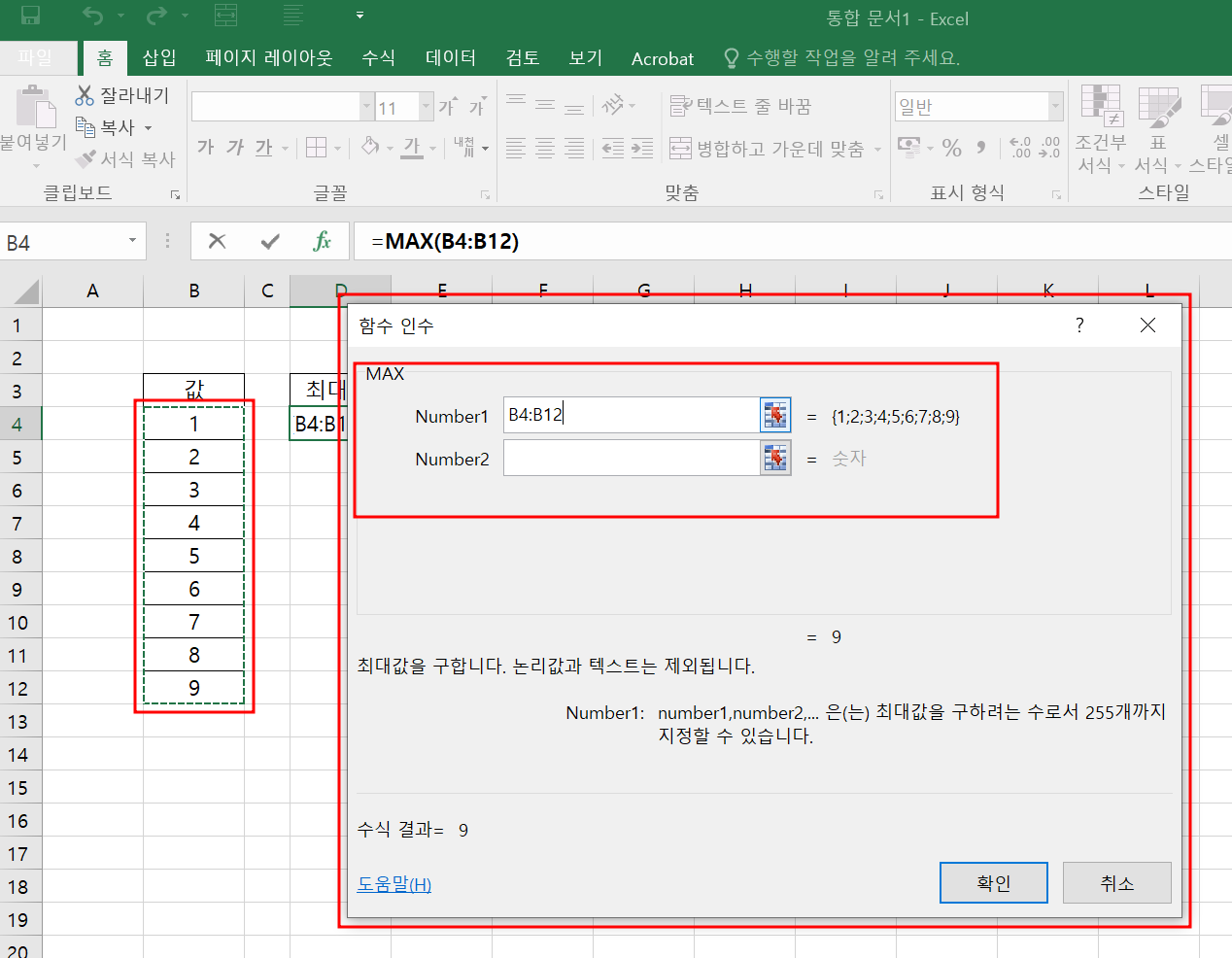
max 함수는 직관적이고 심플합니다.
max 뜻 그대로 최대 값을 구하는 함수입니다.
지금 예제는 값이 9개 밖에 되지 않아서
보는 순간 최대 값인 9를 확인할 수 있습니다.
다만,
값이 100개, 1000개가 될 경우에는
최대 값을 구하는데 어려움이 있을 수 있습니다.
이럴 때 max 함수를 이용합니다.
2. 직접 수식을 입력하는 방법
max 함수를 이용하는 두 번째 방법은
직접 수식을 입력하는 방법입니다.
이전 포스트에서도 말씀드렸다시피
간단한 함수는
직접 수식을 입력해서 사용하는 것이
쉽고 간단합니다.
직접 입력하는 방법을 간단히 설명하겠습니다.
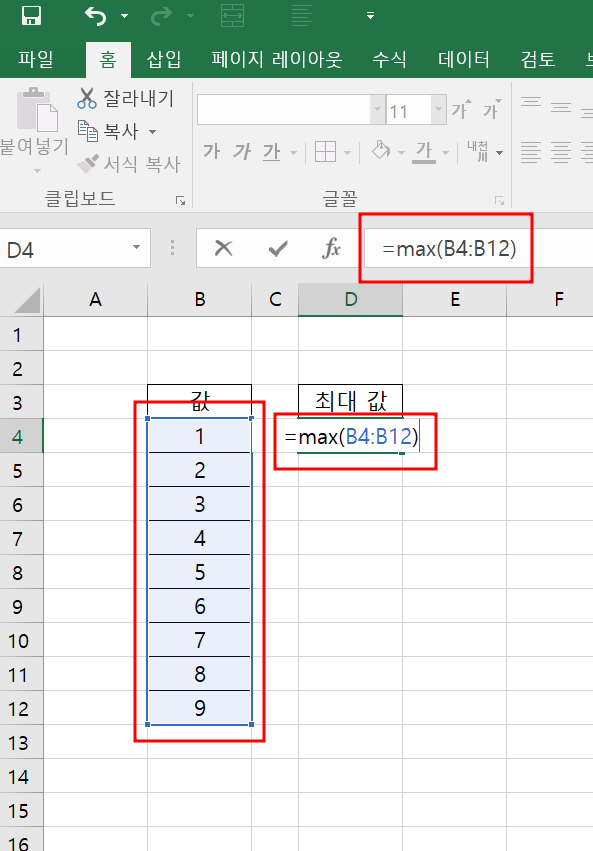
이번 예제의 목표는
값들 중에서 최대 값을 구하는 것이니
최대 값을 입력할 셀인 D4 셀에서 직접 수식을 입력했습니다.
D4 셀에
=max(B4:B12) 를 입력하면 됩니다.
최대 값은 9 입니다.
B4:B12 의 의미는 위에서 설명을 했으니,
이번에는 생략하도록 하겠습니다.

오늘은
엑셀에서 자주 쓰이는 함수 중 하나인
max 함수를 알아봤습니다.
max 함수는
함수 자체도 직관적이고,
사용법도 무척이나 쉽습니다.
그런 만큼, 아래 한 줄 요약으로 확실히 마스터하시기 바랍니다.
max(최대값 찾을 값들)
그럼, 다음에 또 뵙겠습니다!

" 엑셀에서 자주 사용되면서,
직관적이고, 쉬운 함수들을 하나씩 소개하고 있습니다.
함수의 이해를 돕기 위해,
최대한 간단하고, 쉬운 예제들로 설명을 드립니다. "
'엑셀' 카테고리의 다른 글
| 엑셀 median 함수 통계함수, 중간 값, 중위 값 구하기 (0) | 2022.04.13 |
|---|---|
| 엑셀 Min 함수, 최소 값 찾기, 제일 작은 값 구하기 (0) | 2022.04.03 |
| 엑셀 Average 함수, 평균 값 구하기, 평균 계산 (0) | 2022.04.02 |
| 엑셀 중복 값 찾기, 중복 값 지우기 (0) | 2022.03.31 |
| 엑셀 sumif() 함수 조건에 맞는 합계 구하기 조건합 (0) | 2022.03.30 |




댓글